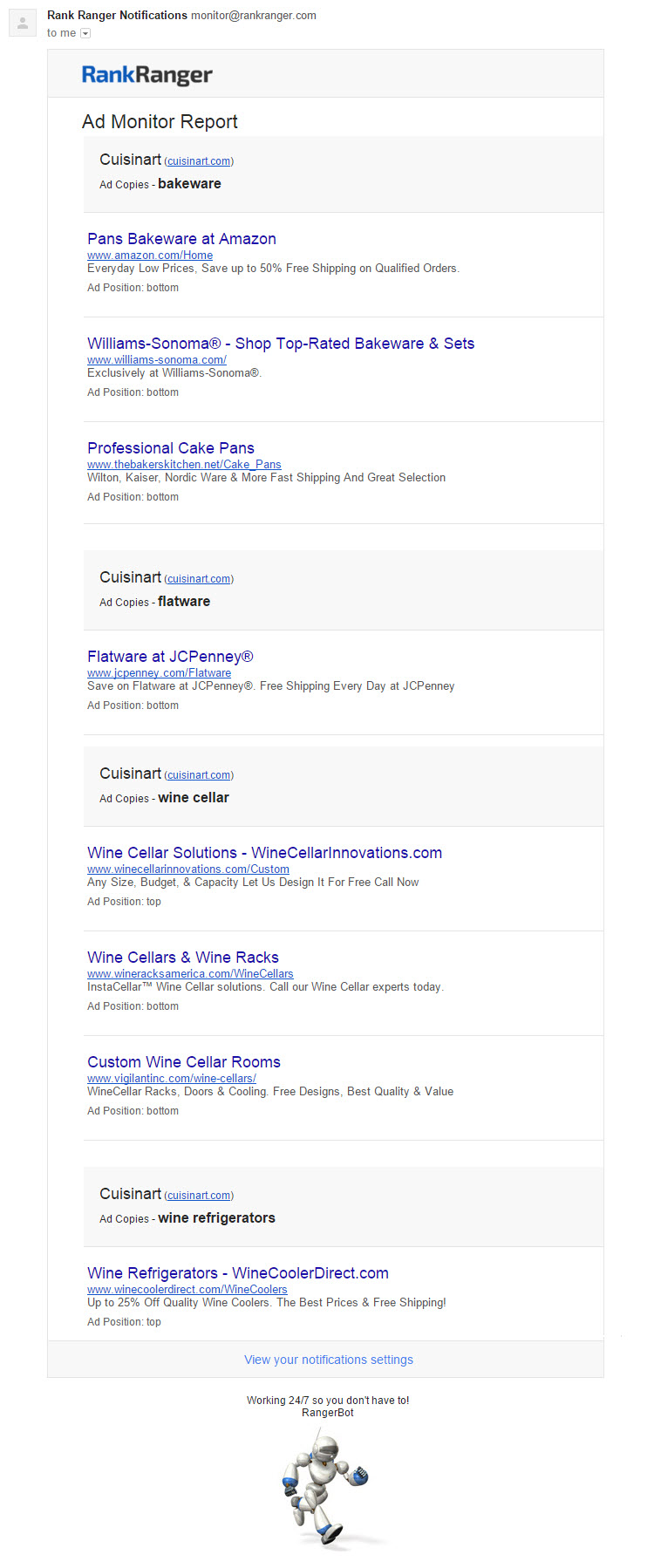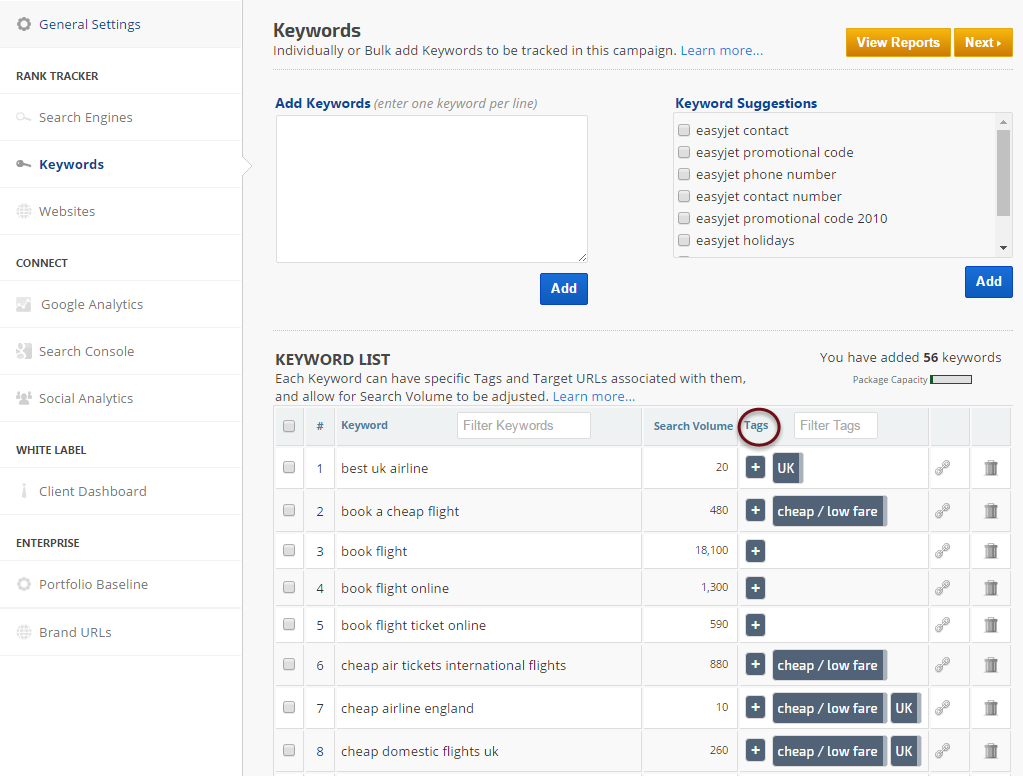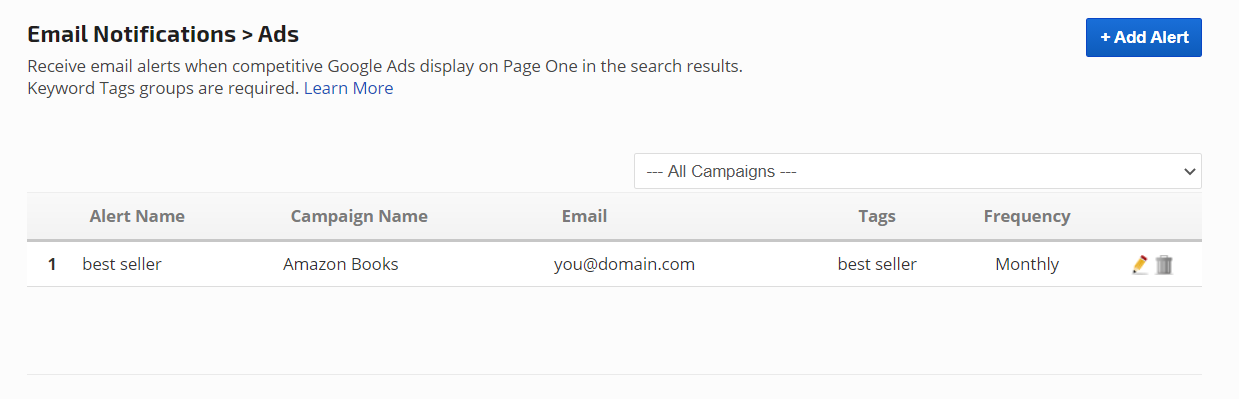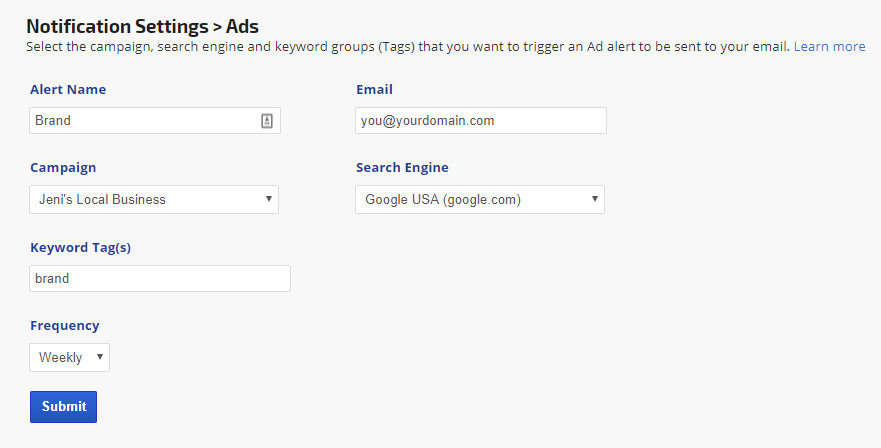Ads Alert
Email notifications include the Campaign Name and primary URL, along with page one AdWords reports for each keyword in the defined tag group. In this example, the ad copy and its position on page one (e.g., top or bottom of the page ads) for the keyword "gift cards" is displayed for each competitor's ad.

Ads Alert: Multiple Keywords
Multiple keywords are included in this example because several Tags were added to the alert that triggered the report, and some of the Tags scored more than one keyword with page one ads.
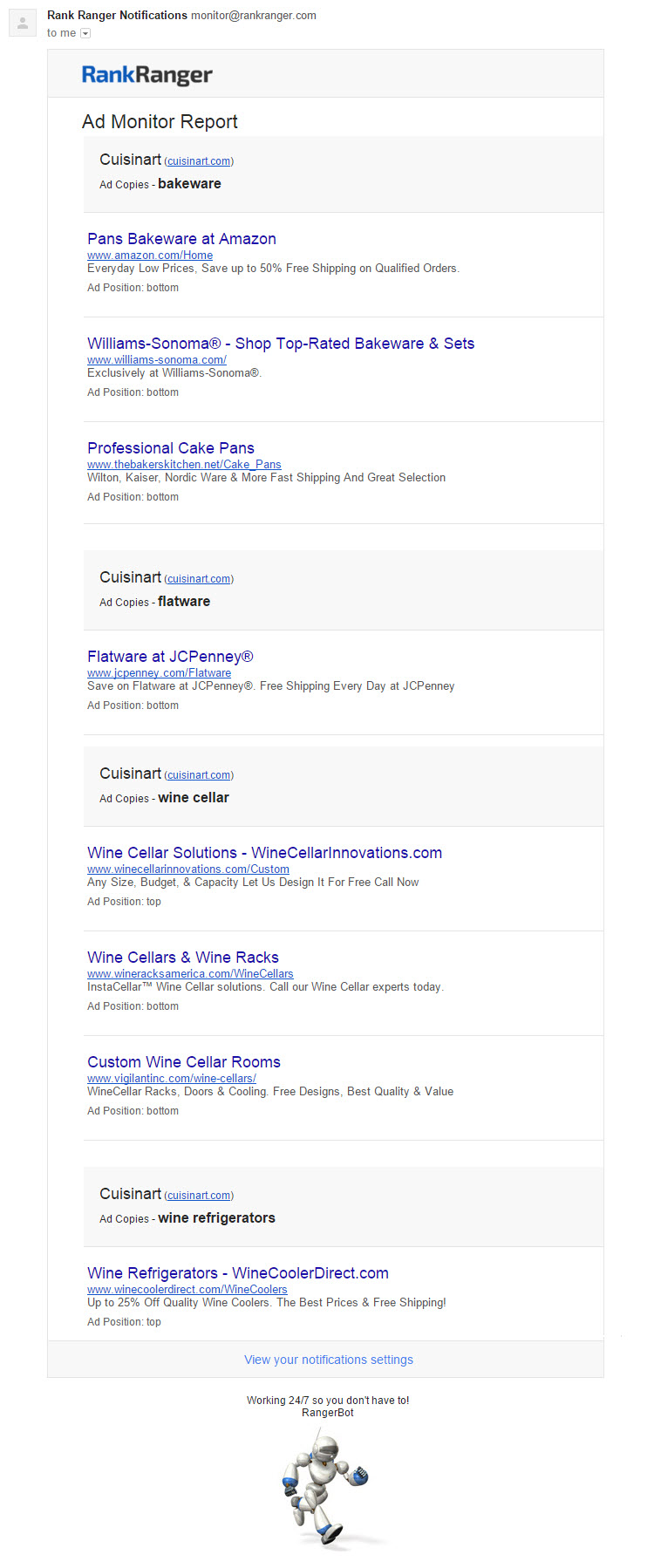
The Ads email notification that produced the above report was created using the following Tag Groups and Tag Options:
kitchen: range top,kitchen: kitchen electronics,kitchen: tableware,kitchen: ovenware,kitchen: wine
The Tag Group is
kitchen and Tag Options are:
- range top
- kitchen electronics
- tableware
- ovenware
- wine
Tags are applied to Keywords (in the Campaign Settings > Keywords screen) and based on the Tag Group selected in the Ads Monitor alert, RangerBot tracks the Ads on SERP One for the Keywords in the specified Tag Group.
In the above example, the Tag Group
kitchen:wine contains keywords:
wine cellar and
wine refrigerators, and because both keywords produced page one ads they are both listed in the Email Notification. On the other hand, the Tag Group
kitchen:tableware contains keywords:
cutlery,
dinnerware,
flatware, and
glassware, but only the keyword
flatware produced page one ads on the day of this report. So if an Ad only displays in the search results for one of the keywords in a Tag group, the Ads Monitor still reports it because the alert is based on the Tag - and Tags can be applied to more than one keyword.
Tags
Ads email notifications operate based on Tags, so Keywords must have Tags assigned. Tags can be efficiently created and used across multiple campaigns by using
Tag Manager. Tags can also be individually created and added to keywords in the Campaign Settings > Keywords screen or Bulk imported (please refer to
Keywords screen instructions).
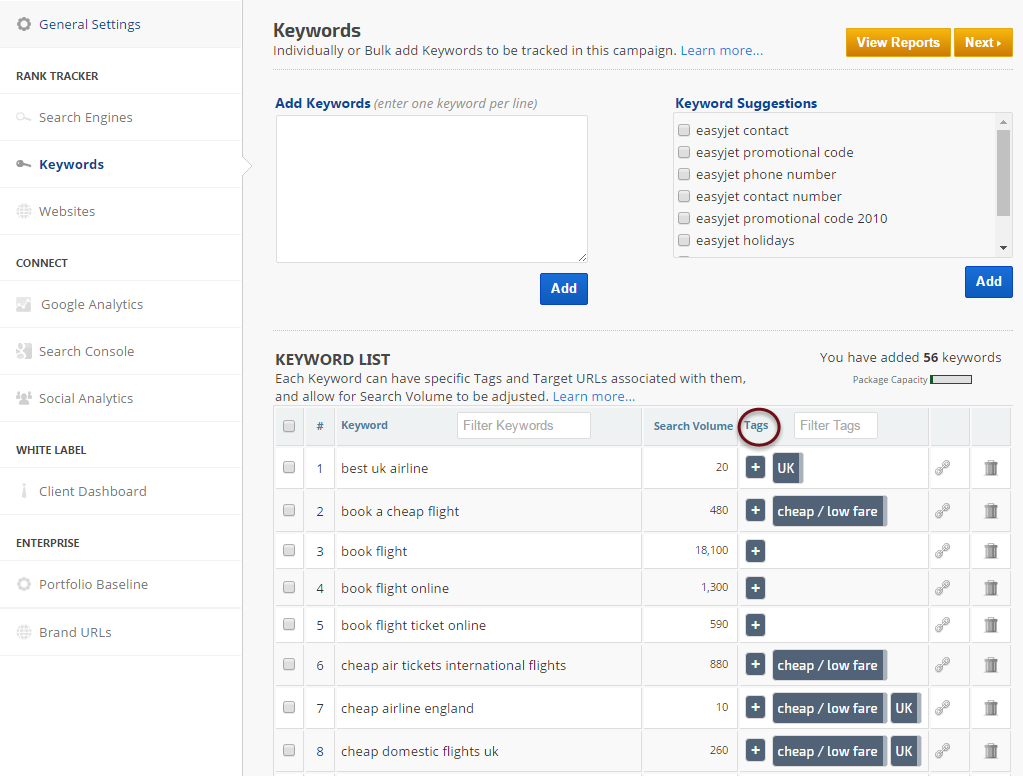
Ads Email Notifications List
All the Ads alerts that have been created in an account display on the
Campaigns > Email Notifications screen. To create a new alert, scroll down and click the
Add Alert button.
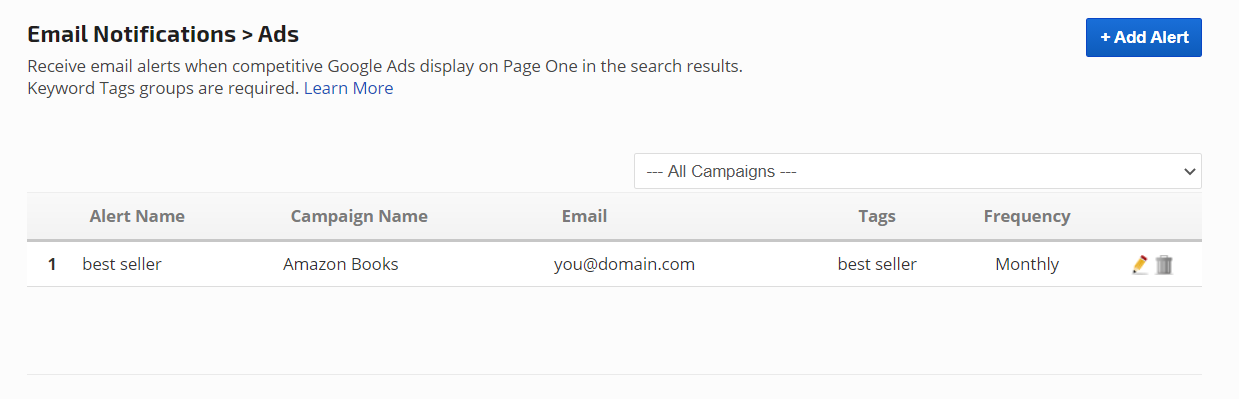
Create a Google Ads Alert
After clicking the
Add Alert button on the Campaigns > Email Notifications screen, complete and submit the Email Notification Settings form. Google Ads alerts can only be created by someone who is logged in as the account administrator.
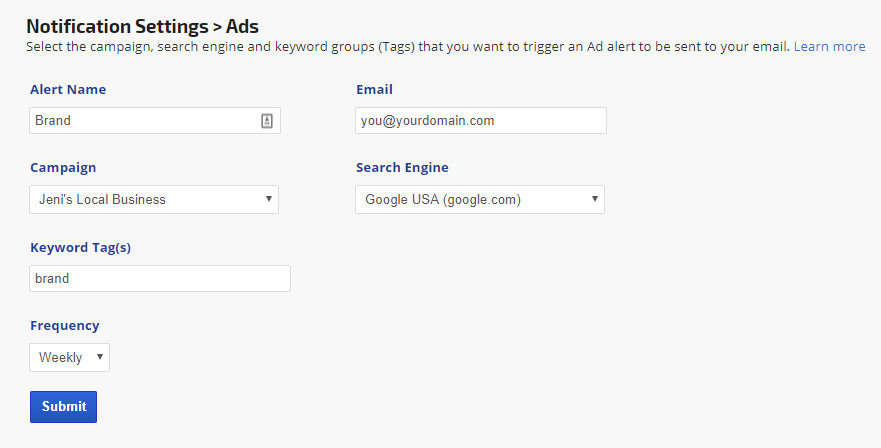
- Enter an Alert Name - this displays in the Ads Monitor list on the Email Notifications screen.
- Enter the Email Address you want the alert sent to.
- Select the corresponding Campaign.
- Select a Google Search Engine.
- Enter the Keyword Tag(s) - either an individual tag or if using the Tag Manager then enter the Tag Group:Tag Option (e.g., kitchen:tableware)
- Select the Frequency that you want the Tag keywords tracked for page one AdWords and the Email Notification sent: Daily, Weekly, or Monthly.
- Click the Submit button.