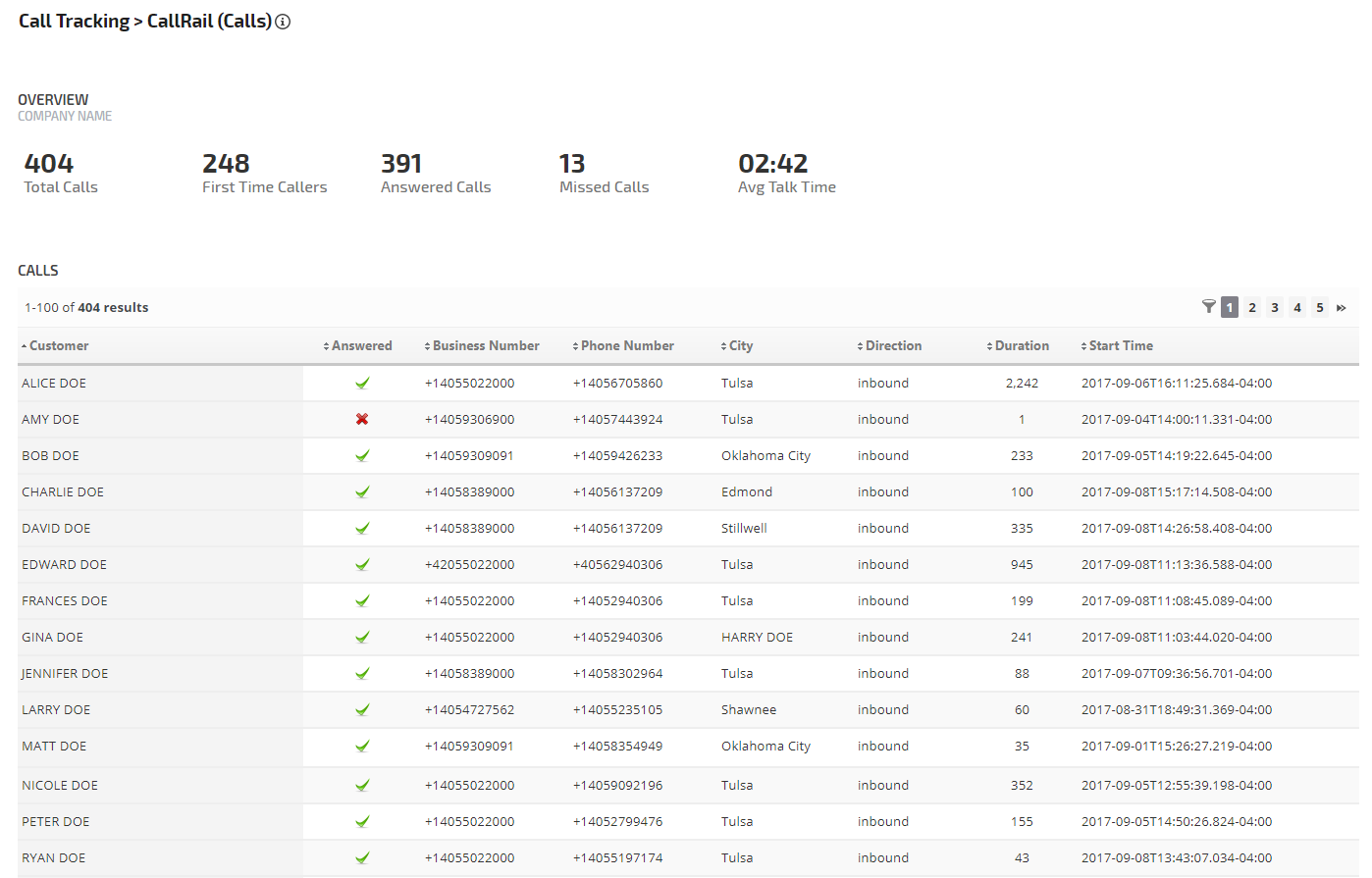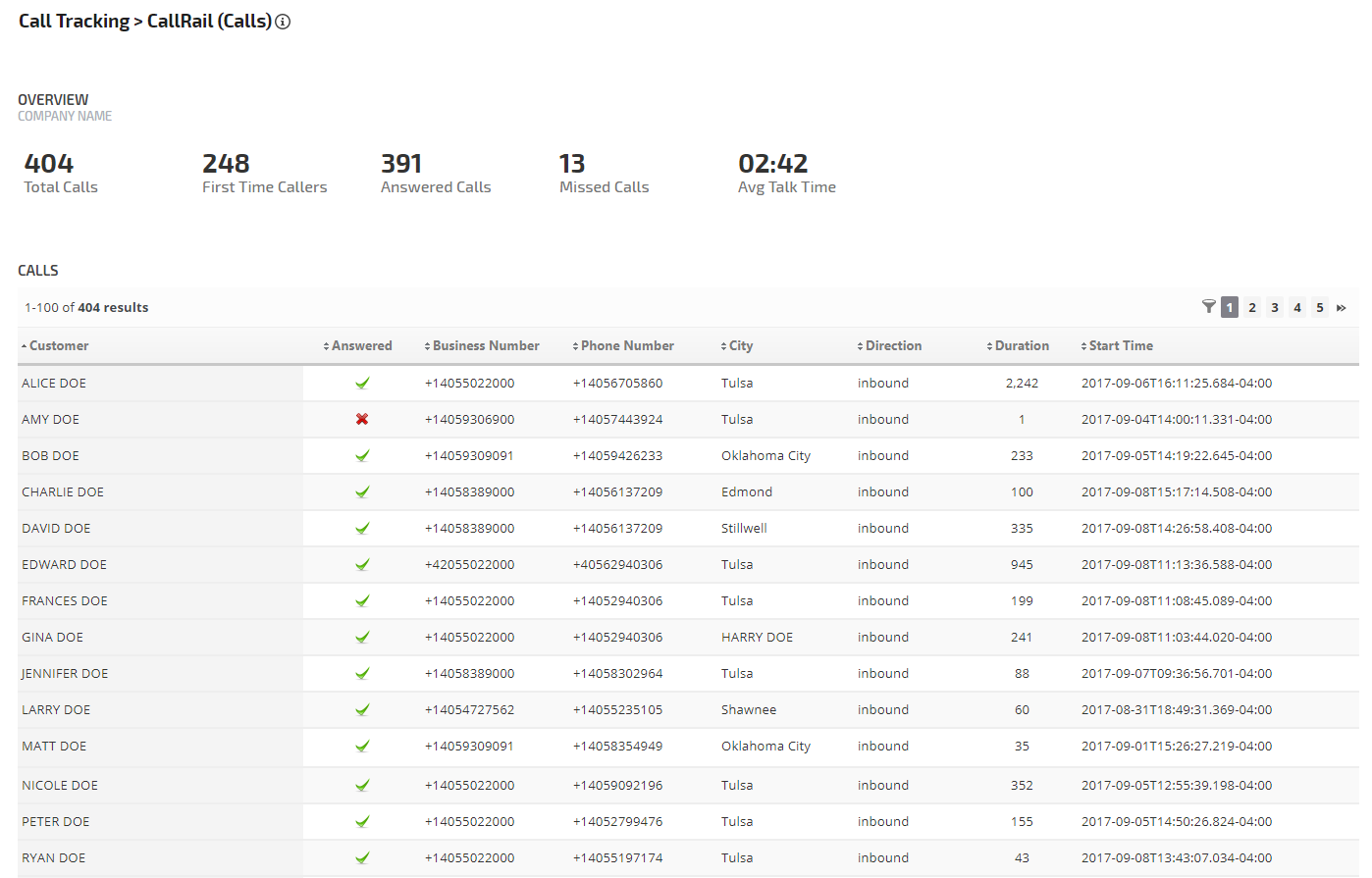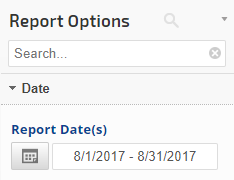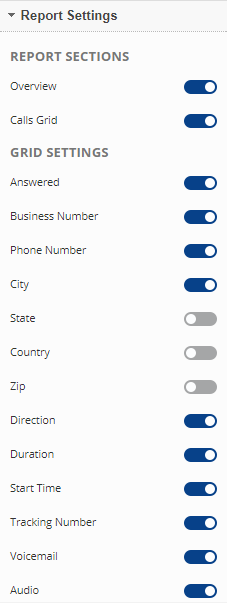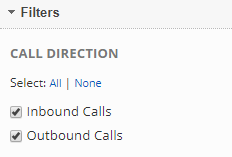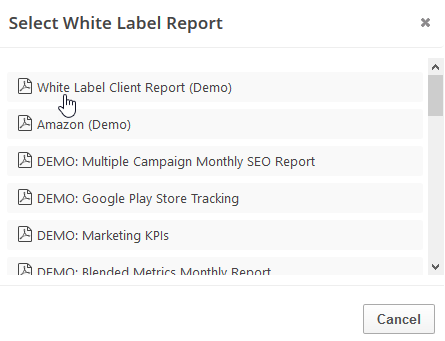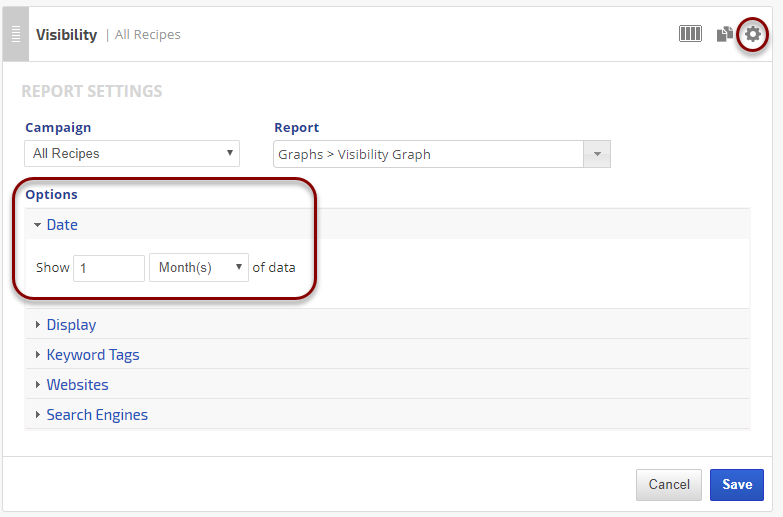- Whether or not the call was Answered
- Business Number
- Phone Number
- City
- State
- Country
- Zip
- Direction (inbound or outbound)
- Duration
- Start Time
- Tracking number
- Whether or not Voicemail was left
- Audio recording per call (if available in the account)
CallRail provides call tracking and measures call conversions from search, offline and digital marketing campaigns, including PPC keywords - refer to our CallRail Overview report to view these metrics.
CallRail reports are located in Reports & Tools > Digital Marketing > Call Tracking.
Important! To view this report, you must authorize a connection to a CallRail account.