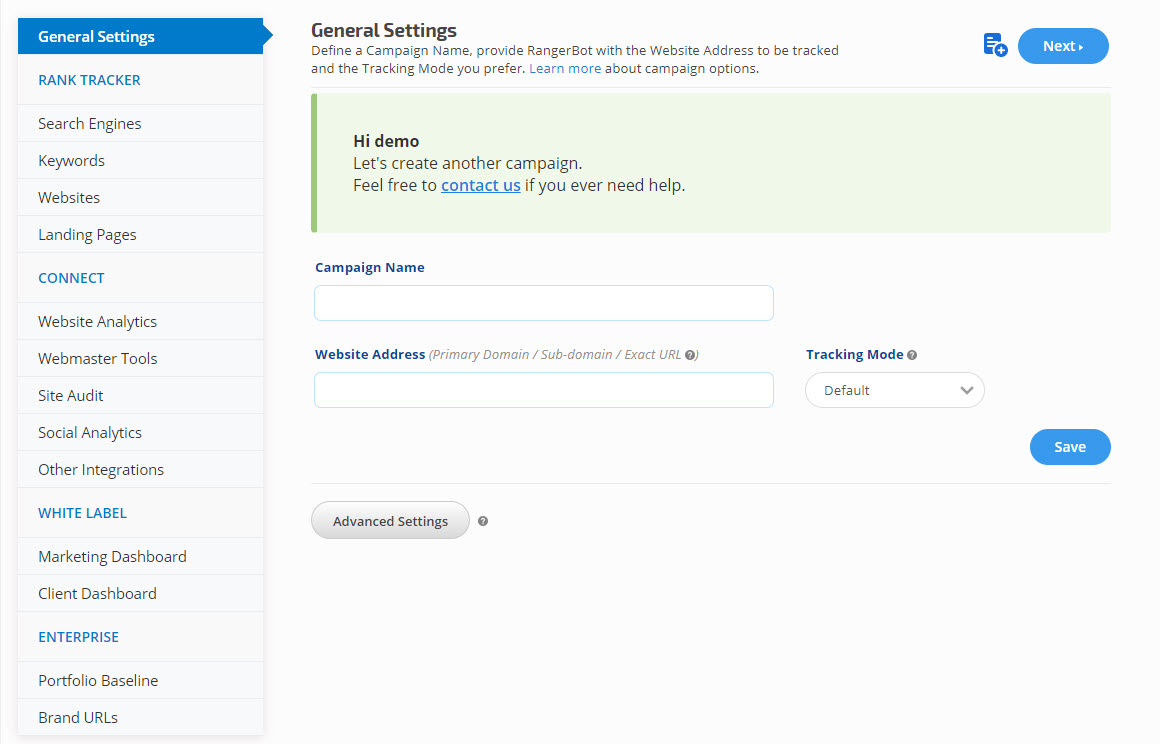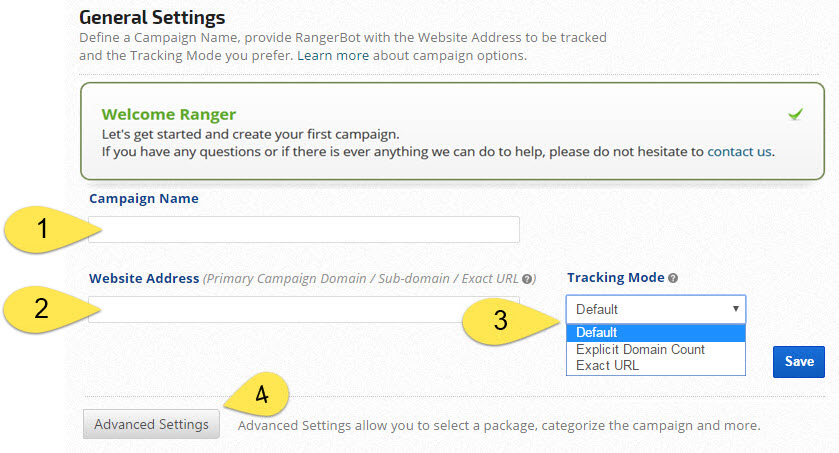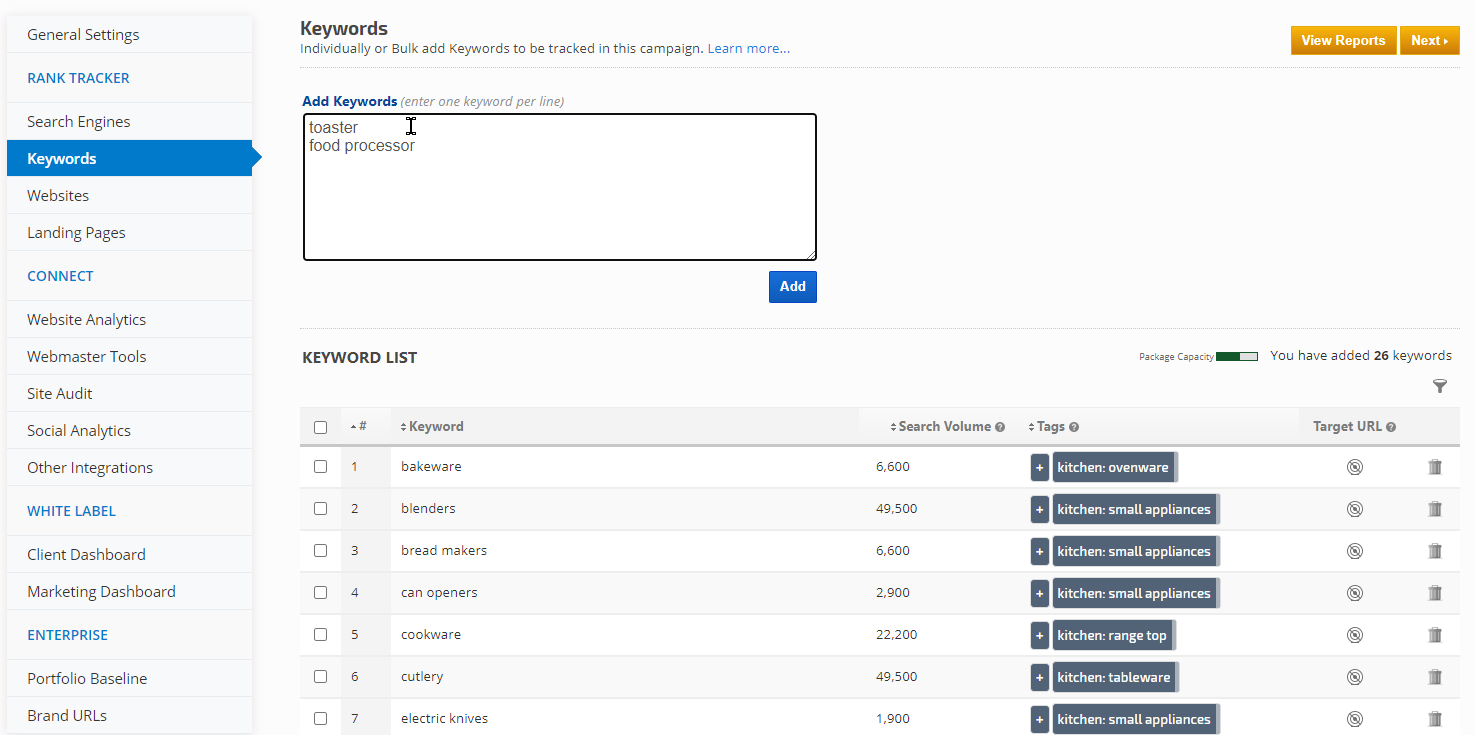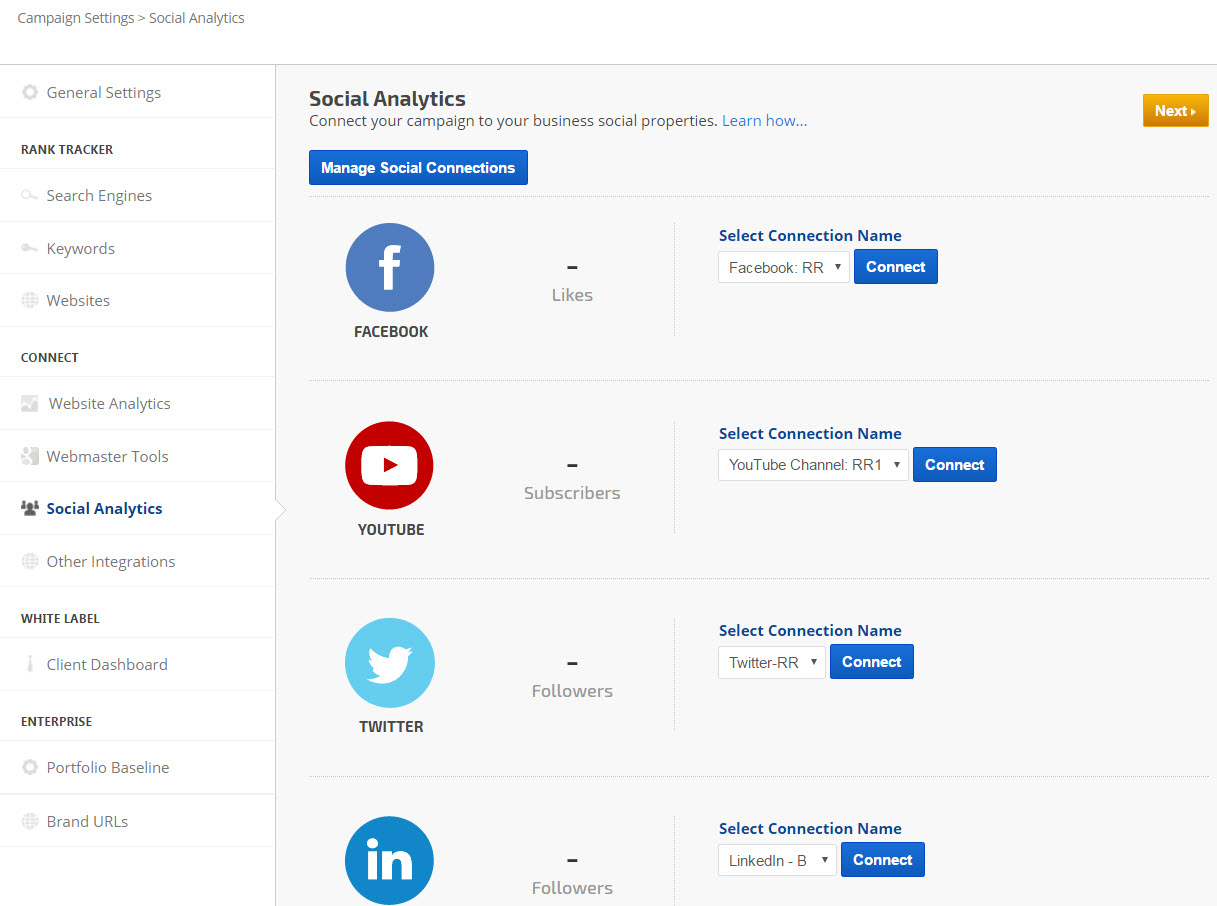Campaigns provide a framework for organizing website rank tracking, traffic, and social analytics data. Campaign Settings include a series of customization screens that instruct RangerBot regarding exactly how your want your search engine rank, search traffic, social analytics, and reputation management data collected and displayed in digital marketing reports and graphs.
In the following sections, we have provided quick-start instructions that cover the basic information that must be entered in the Campaign Settings screens in order for RangerBot to begin tracking your data. Links to further customization options are included in each section and we encourage you to explore and familiarize yourself with them in order to ensure that your campaign is set up exactly the way you need it to be from the start.
Warning! All delete functions within Campaign Settings (i.e., keywords, search engines, competitor URLs, etc.) are permanent. Please understand that if you (or any authorized account user) click the Delete button, then a warning message displays on the screen and that requires a second click to accept deletion, once that Delete button is clicked it is not possible for us to recover the data. We recommend that Campaign Rank Backup be run and the file downloaded prior to any deletion within a campaign's settings.
- SEO
- Rank Tracker
- Local SEO
- Mobile SEO
- Link Manager
- Landing Pages
- Social Signals
- On-Page Optimization
- Enterprise SEO Solutions
- Marketing
- Competition Analysis
- Insight Graph
- Keyword Research
- Graphs & Widgets
- Market Reach
- Marketing KPI
- Brand Visibility
- White Label SEO
- Marketing Dashboard
- Client Dashboard
- PDF Reports
- PDF Templates
- Other
- Email Notifications
- Portfolio Management
- Integrations
- Google Analytics
- Search Console
- Pay Per Click
- WeDevelop
- API
Documentation
> Campaigns >
Campaign Management
Create a New Campaign
Create a Rank Tracking Campaign Quick Start Video
This video is intended to be a quick start guide, please refer to the description of the settings, and step-by-step instructions in our campaign creation documentation for complete details regarding rank tracking campaign optimization.
General Settings
1. The Campaign Name displays in reports so that it should be descriptive of the web property.
2. The Website Address needs to be entered based on the type of Tracking Mode you select:
3. Select a Tracking Mode:
2. The Website Address needs to be entered based on the type of Tracking Mode you select:
- If you want rankings for the full site or are using our Target URL feature, then enter the domain name and extension only (e.g., your-site.com)
- If you want rankings only for a sub-domain, then enter the sub-domain address (e.g., members.your-site.com)
- If you only want to track rankings for a specific sub-directory, then enter the domain and sub-directory (e.g., your-site.com/products/*)
- If you only want to track rankings for a specific web page, then enter the full URL (e.g., your-site.com/your-page.html). For this type of tracking, you must select the Exact URL Ranking System Count.
3. Select a Tracking Mode:
-
Default (applies to Domains or sub-domains)
This setting instructs RangerBot to count rank positions exactly as is when checking your rankings in search engine results. Select this if you want to monitor rank for all pages in a domain (e.g., yoursite.com/*) or a sub-domain (e.g., *.yoursite.com/*) of the site. -
Explicit Domain Count (applies to Domains or sub-domains)
When checking your rankings this option instructs RangerBot to ignore duplicate domains in search engine results. (More information and examples). Select this if you want to monitor rank for all pages in a domain (e.g., yoursite.com/*) or a sub-domain (e.g., *.yoursite.com/*) of the site. -
Exact URL Ranking (applies to Sub-Directory or a Specific Page)
Monitoring Exact URL rankings means that you are interested in tracking the rank of a specific landing page or website sub-directory (e.g., your-site.com/products/*). When you choose this option RangerBot reports the results only if the exact URL matches the search engine result.
Exact URL Ranking can be used when you want to monitor:
- sub-directories (e.g., http://your-site.com/subdirectory)
- specific landing pages (e.g., http://yoursite.com/yourpage.html)
- YouTube channel pages or individual videos (e.g., https://www.youtube.com/channel/brand-name or https://www.youtube.com/watch?v=mDZcw2D-LaQ)
- An App in the Google Play Store or Apple iTunes store (e.g., https://play.google.com/store/apps/details?id=com.rankranger.ranktracker)
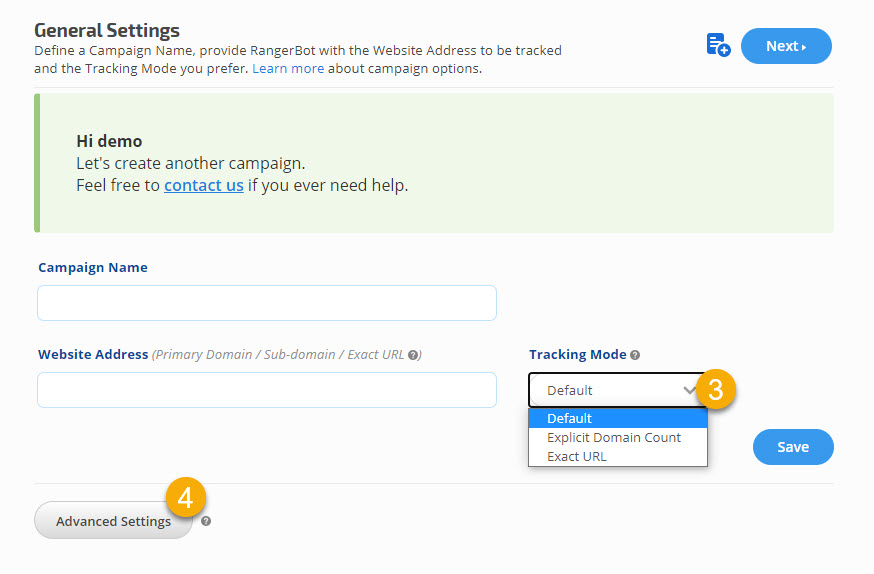
4. Advanced Settings are needed if:
- If you have more than one package in your account, you must select the package you want the new campaign added to before clicking the Save button.
- You want to add a Profile, Industry, or Reference ID to a campaign for filtering report data and for single sign-on to the Client Dashboards.
- You want to connect a campaign to Google Drive for report export and file attachment to links.
- You want to delete or archive (archive available for Enterprise packages only) a campaign.
Search Engine Settings
Add Search Engines to Campaign
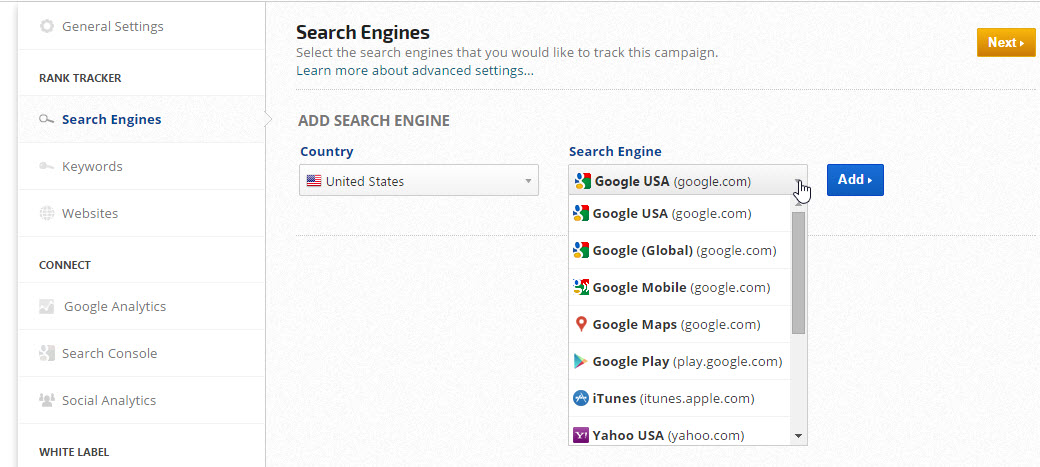
You can further customize how RangerBot collects data for your campaign with Advanced Settings that allow you to track specific locations, include/exclude Local Results and News Results, as well as a range of other options. Refer to Search Engine Settings documentation for detailed instructions.
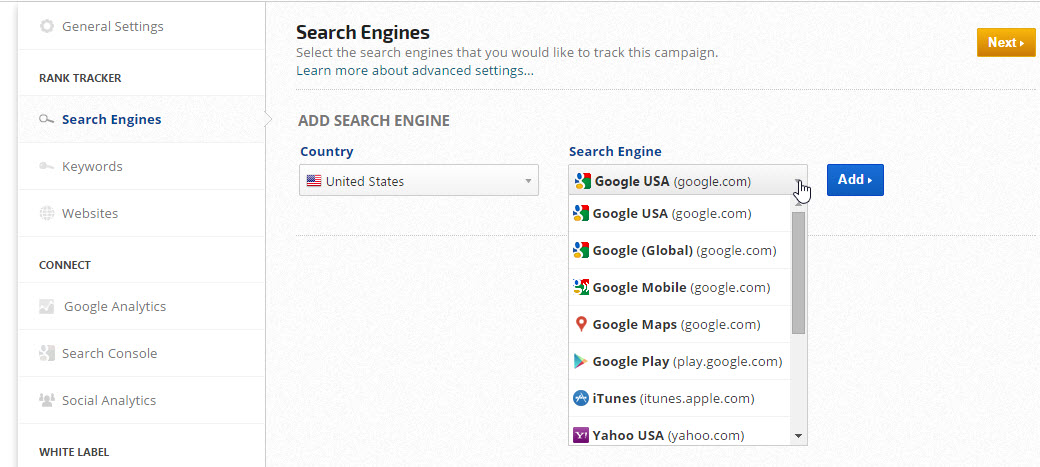
- Select Country
- Select Search Engine
- Click the Add button
You can further customize how RangerBot collects data for your campaign with Advanced Settings that allow you to track specific locations, include/exclude Local Results and News Results, as well as a range of other options. Refer to Search Engine Settings documentation for detailed instructions.
Keywords Settings
There are 2 ways to add Keywords in Campaign Settings:
- Keywords can be added manually in the Add Keywords field - keyword or keyword phrases, one per line and click the Add button.
- Import Keywords, Tags, and Target URLs by using the sample file format provided and uploading your file via this screen. Learn more about how to use Target URLs, Tag Manager and Tag Groups.
New Campaign Gathering Data
Site Explorer
After adding a search engine and clicking the Add button in the Keywords screen, the rank tracker begins gathering data for your campaign and directs you to the Dashboard report with options to run the Site Explorer Organics Keywords report to view a comprehensive list of keywords the site is ranking for, or choose from a variety of video tutorials, news, and podcasts. You may also return to the campaign settings screen to add third-party integrations and dashboard settings as detailed in the following sections.
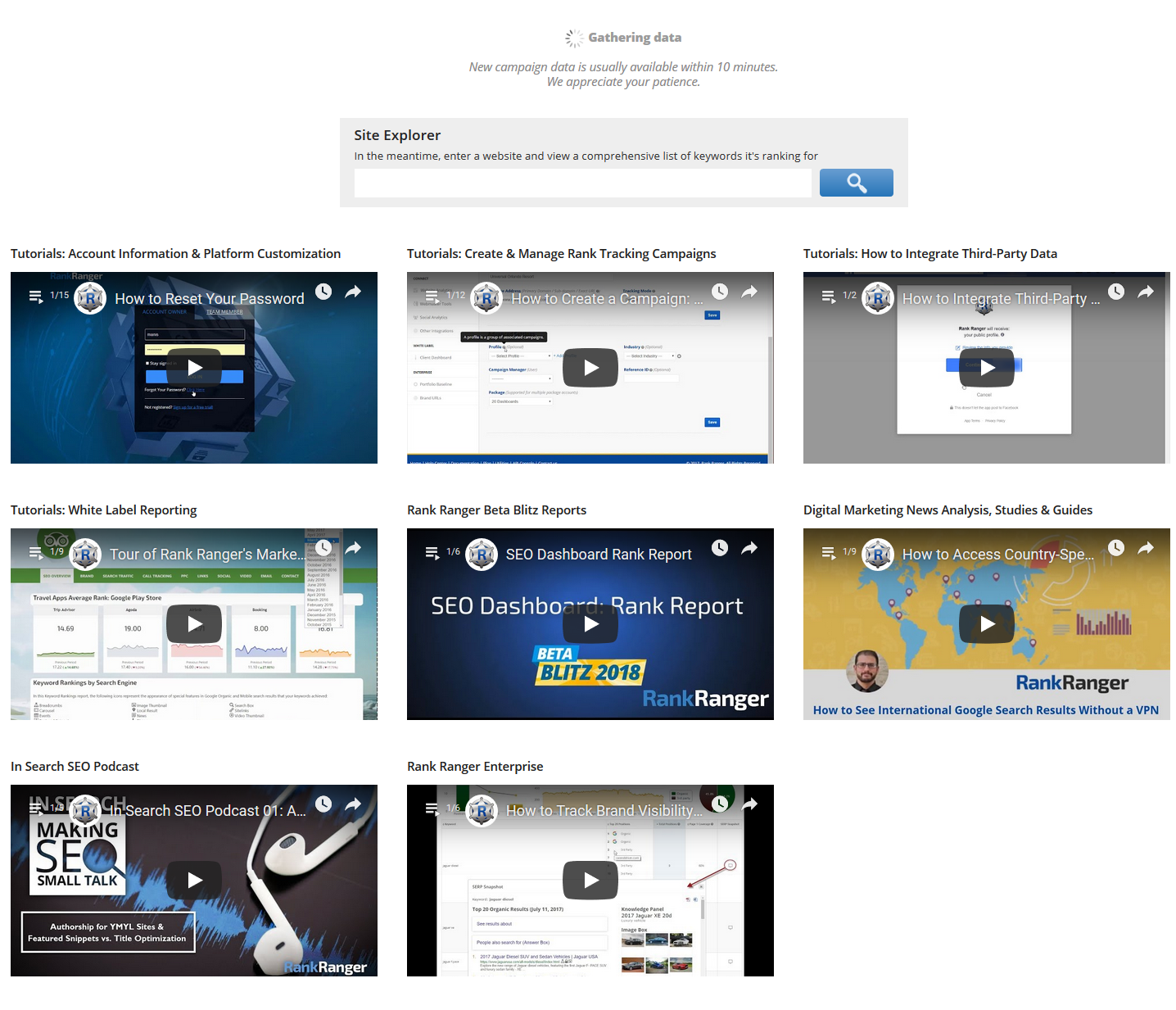
After adding a search engine and clicking the Add button in the Keywords screen, the rank tracker begins gathering data for your campaign and directs you to the Dashboard report with options to run the Site Explorer Organics Keywords report to view a comprehensive list of keywords the site is ranking for, or choose from a variety of video tutorials, news, and podcasts. You may also return to the campaign settings screen to add third-party integrations and dashboard settings as detailed in the following sections.
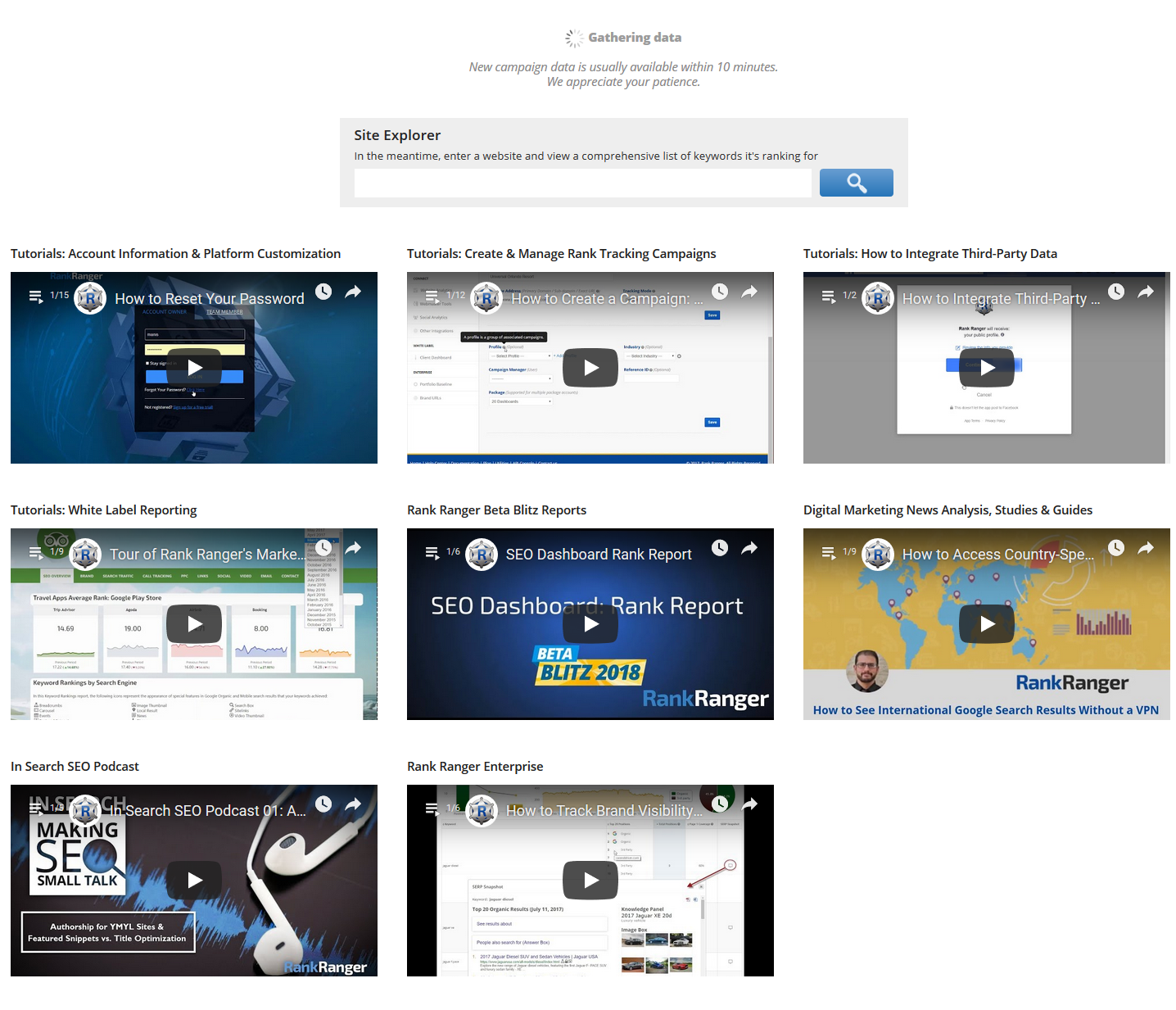
Websites Settings
Add Competitor Websites or Reputation Management URLs
Depending upon the capacity of your rank tracking package, additional URLs can be added to the Website's screens to be tracked for various purposes. For example:
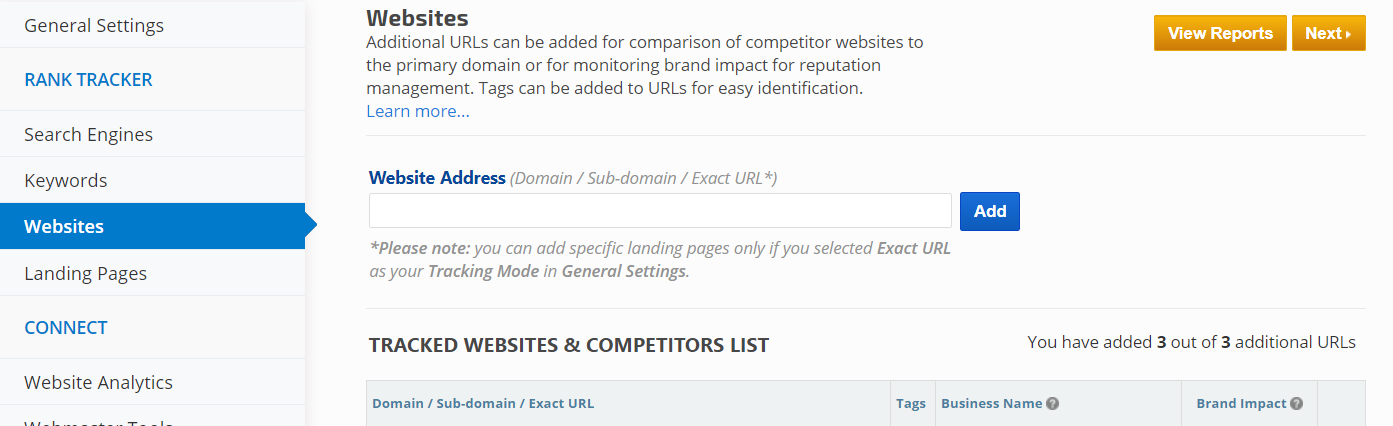
Depending upon the capacity of your rank tracking package, additional URLs can be added to the Website's screens to be tracked for various purposes. For example:
- Competitor site URLs can be added for comparison to the keyword rank of the primary domain (the URL entered in the General Settings screen). Website addresses added via this screen will display in the Competitive View of rank tracking reports and can also be manually selected in Report Options for alternate display in graphs and reports.
- Reputation-related URLs can be tracked with Brand Impact enabled to display positive, neutral, or negative in the Rank Tracker Dashboard report.
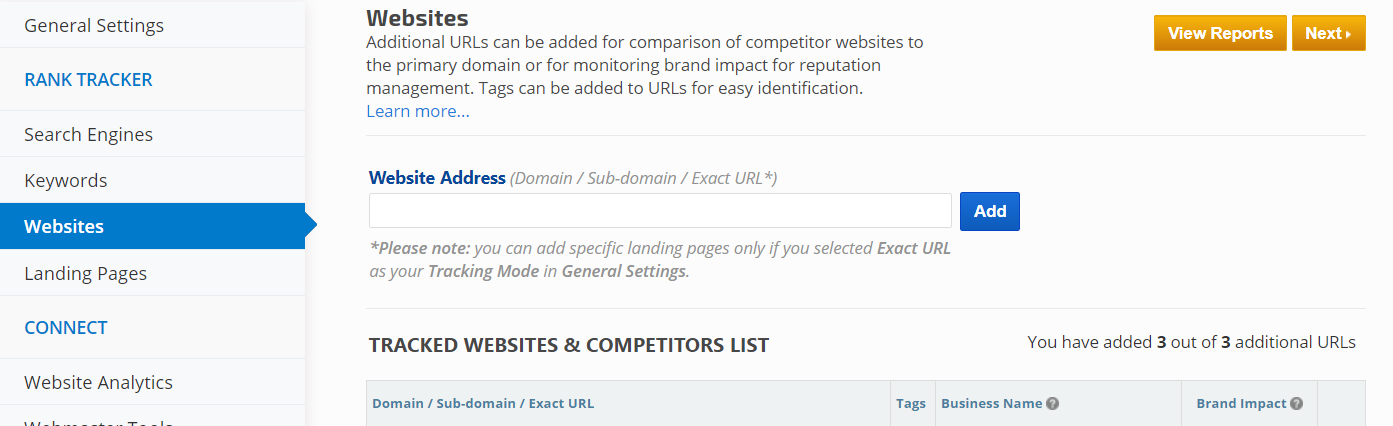
Google Analytics Settings
Integrate Google Analytics Traffic Data
Authorize Google Analytics integration to enhance reports with traffic performance, audience geo-location and demographics, conversion performance, event tracking, and more. Refer to Google Analytics integration documentation for quick connection instructions and a list of reports and graphs the traffic data can be viewed and presented in.
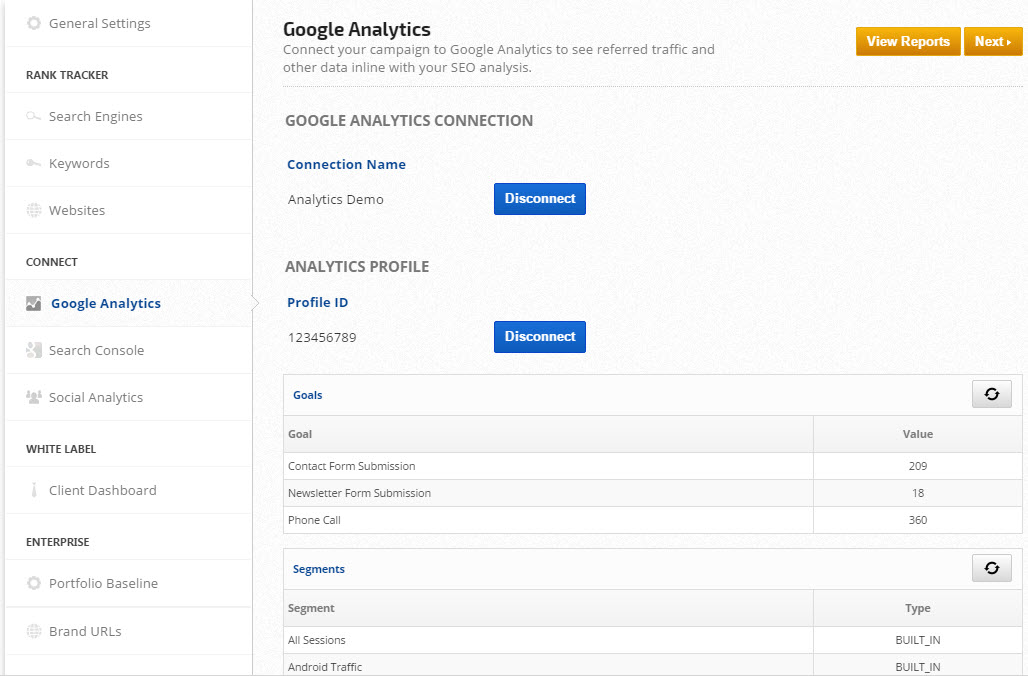
Authorize Google Analytics integration to enhance reports with traffic performance, audience geo-location and demographics, conversion performance, event tracking, and more. Refer to Google Analytics integration documentation for quick connection instructions and a list of reports and graphs the traffic data can be viewed and presented in.
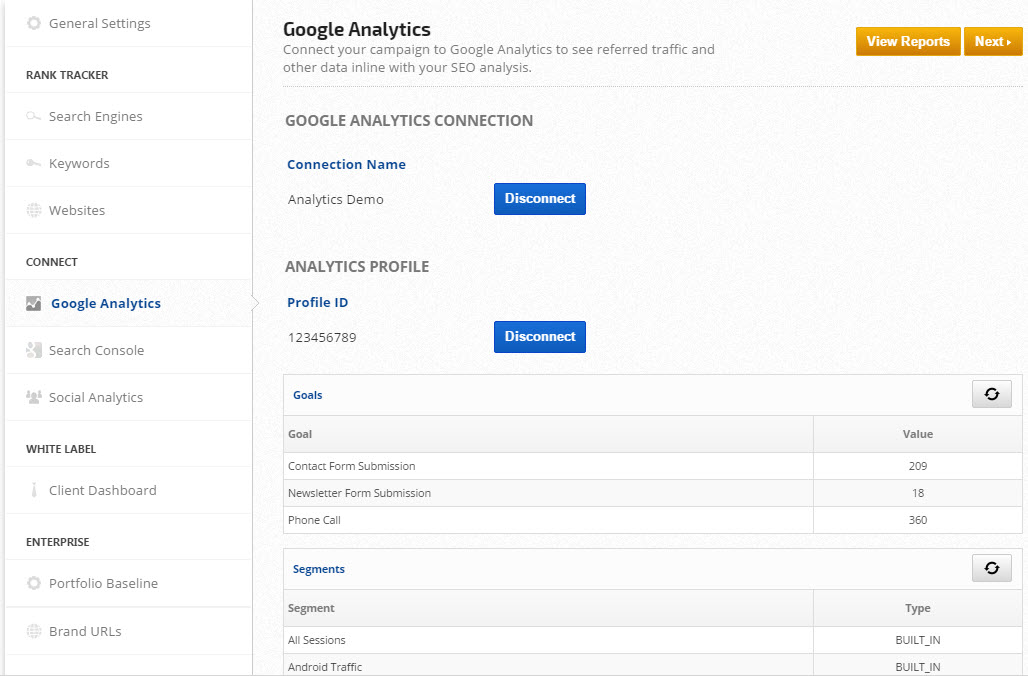
Search Console Settings
Integrate Google Search Console Data
Authorize Google Search Console integration to include referral traffic, search queries, and link data in SEO and marketing reports. Refer to Search Console documentation for quick connection instructions and a list of reports and graphs that the webmaster tools data can be viewed and presented in.
Please note that there can be a 3 to 5-day delay between the time Google compiles this data and releases it via their API.
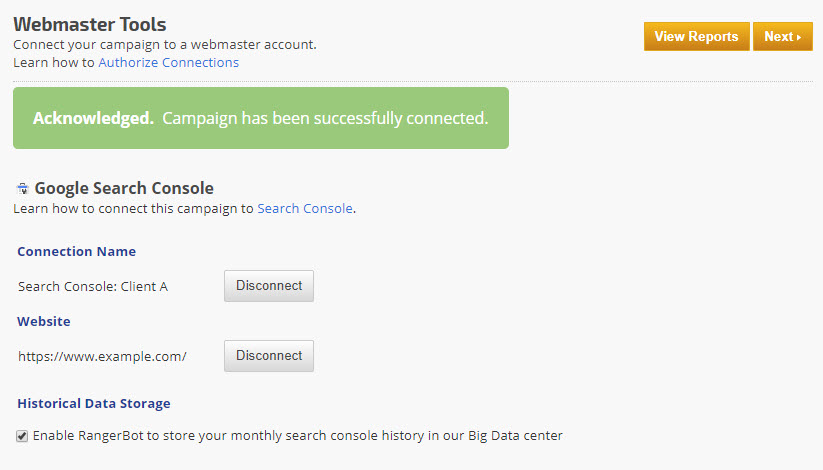
Authorize Google Search Console integration to include referral traffic, search queries, and link data in SEO and marketing reports. Refer to Search Console documentation for quick connection instructions and a list of reports and graphs that the webmaster tools data can be viewed and presented in.
Please note that there can be a 3 to 5-day delay between the time Google compiles this data and releases it via their API.
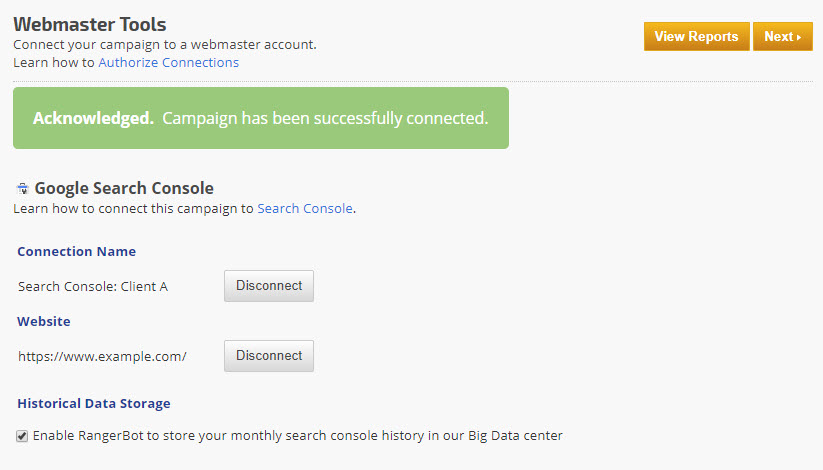
Checking the Enable RangerBot to store your monthly Search Console history in the Historical Data Storage option will cause the following Search Console data to be stored based on calendar months without filters. The stored data includes:
- Daily totals for Clicks, Impressions, CTR, and Position
- Unfiltered Keyword totals for up to 5000 queries
- Unfiltered Landing Page totals for up to 5000 pages
Social Analytics Settings
Integrate Social Media Analytics
Authorize Social Media Analytics data integration for a comprehensive suite of social KPI analytics reports for Facebook, Twitter, YouTube, LinkedIn, and Instagram.
Refer to Authorize Social Analytics connections documentation for instructions on how to integrate Facebook, Instagram, LinkedIn, Twitter, and YouTube Analytics data.
Authorize Social Media Analytics data integration for a comprehensive suite of social KPI analytics reports for Facebook, Twitter, YouTube, LinkedIn, and Instagram.
Refer to Authorize Social Analytics connections documentation for instructions on how to integrate Facebook, Instagram, LinkedIn, Twitter, and YouTube Analytics data.
Client Dashboard Settings
Customize and Provide Access to White Label Client Dashboards
Your clients and managers can interact with reports that you have enabled for them in your branded client dashboards. Refer to White Label Client Dashboard documentation for instructions on how to customize and share access to personalized SEO and marketing report dashboards.
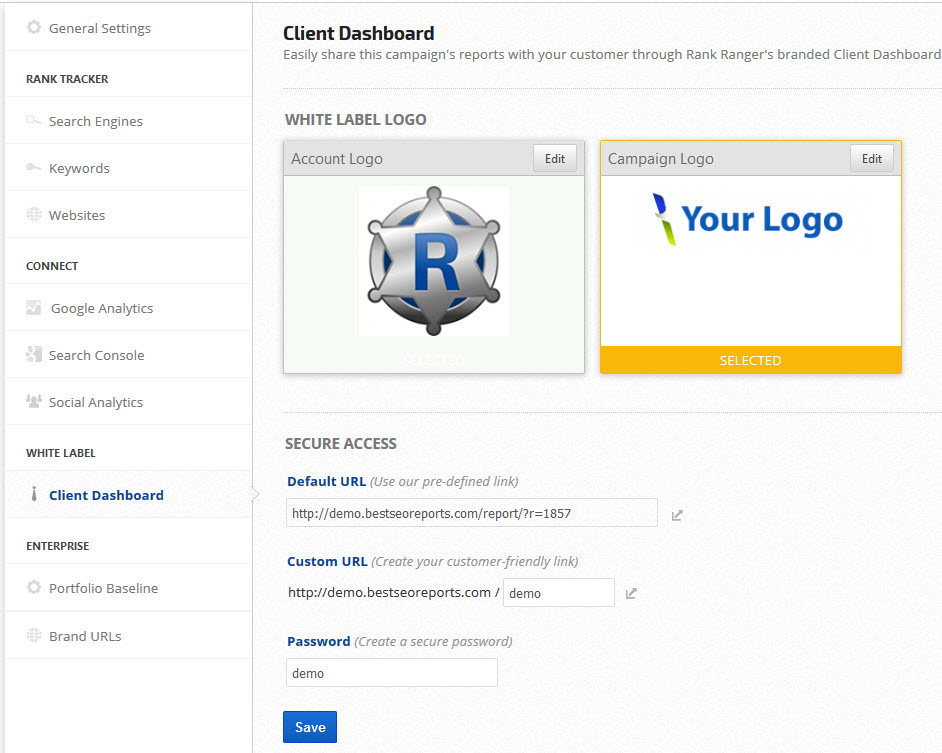
Your clients and managers can interact with reports that you have enabled for them in your branded client dashboards. Refer to White Label Client Dashboard documentation for instructions on how to customize and share access to personalized SEO and marketing report dashboards.
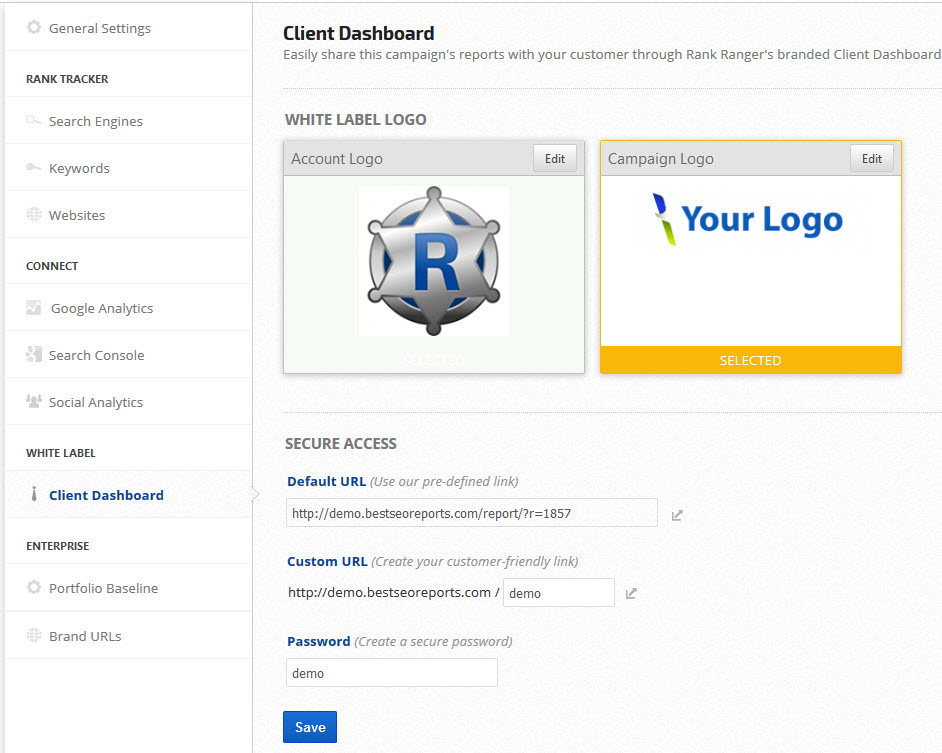
Enterprise Settings
Enterprise packages include access to marketing management reports including the Portfolio and Brand Visibility reports that have options for special settings.
Portfolio Baseline Settings
If a campaign is set up a long period before SEO work has commenced and you want to show more appropriate baseline metrics in the Portfolio reports, you can access this campaign settings screen to update the baseline values of total page 1, 2, and 3 rankings, Search Engine Average Rank and Visibility Scores, Google Analytics Traffic and Search Console metrics. Refer to Portfolio Report Baseline Settings documentation for detailed explanation and instructions.
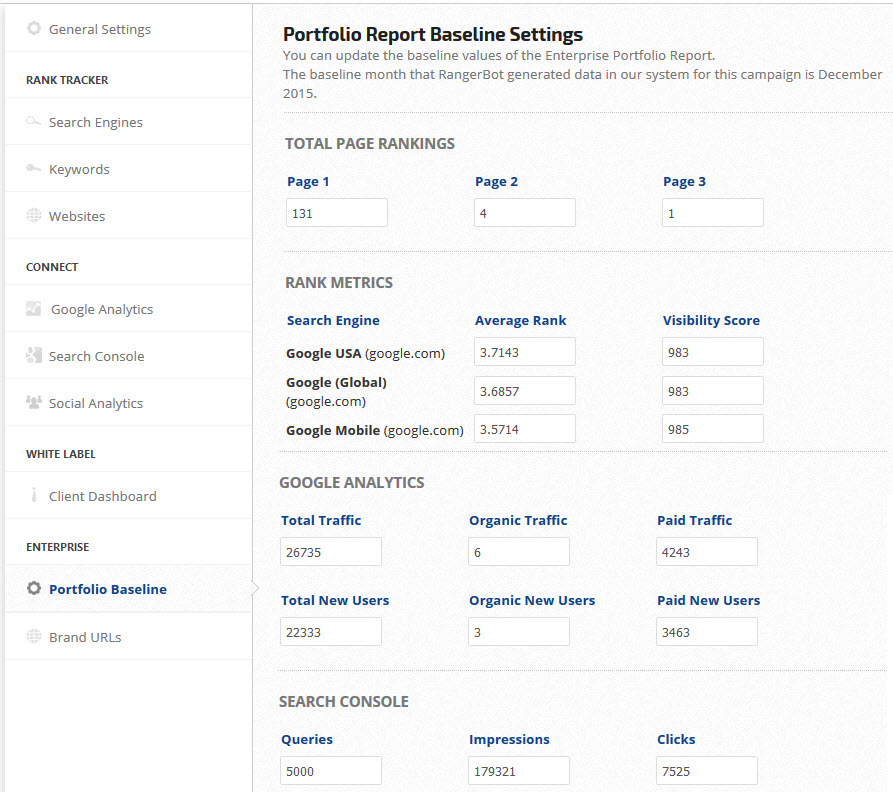
Portfolio Baseline Settings
If a campaign is set up a long period before SEO work has commenced and you want to show more appropriate baseline metrics in the Portfolio reports, you can access this campaign settings screen to update the baseline values of total page 1, 2, and 3 rankings, Search Engine Average Rank and Visibility Scores, Google Analytics Traffic and Search Console metrics. Refer to Portfolio Report Baseline Settings documentation for detailed explanation and instructions.
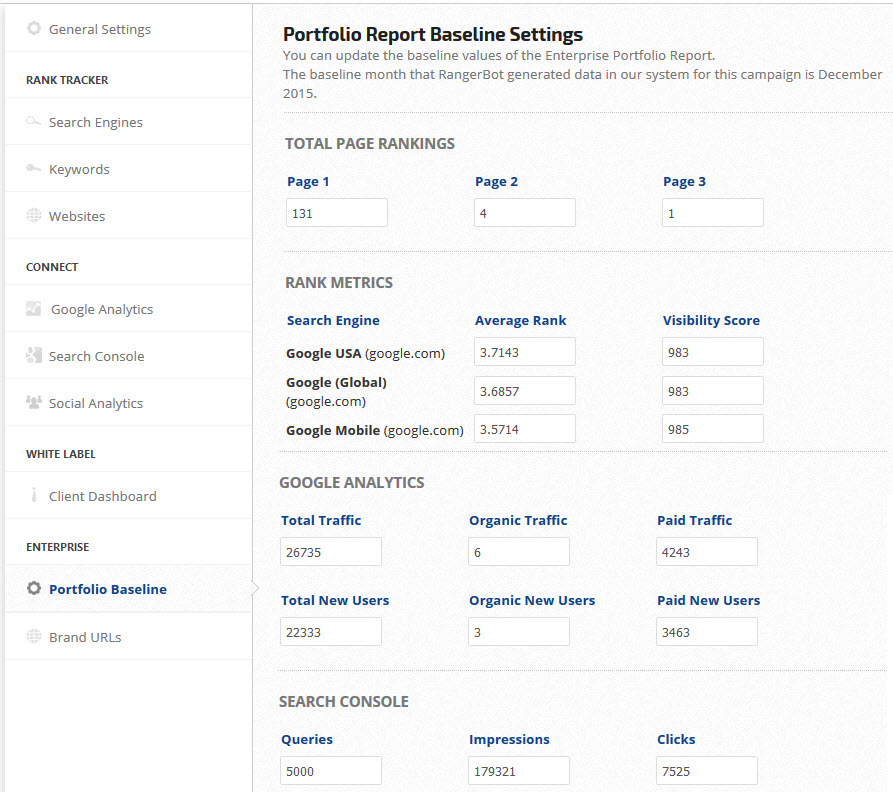
Brand URLs
The Brand Visibility report provides universal search results for brand-related pages (e.g., website, Maps, Google Business page, Facebook business profile, LinkedIn company page, directory listings, Wikipedia bio, etc.) ranking in the top 20 search engine results for the campaign keywords. The website URLs will automatically populate this report, this screen is used to add the other URLs you would like tracked. Refer to Brand Visibility Report documentation for further explanation and instructions.
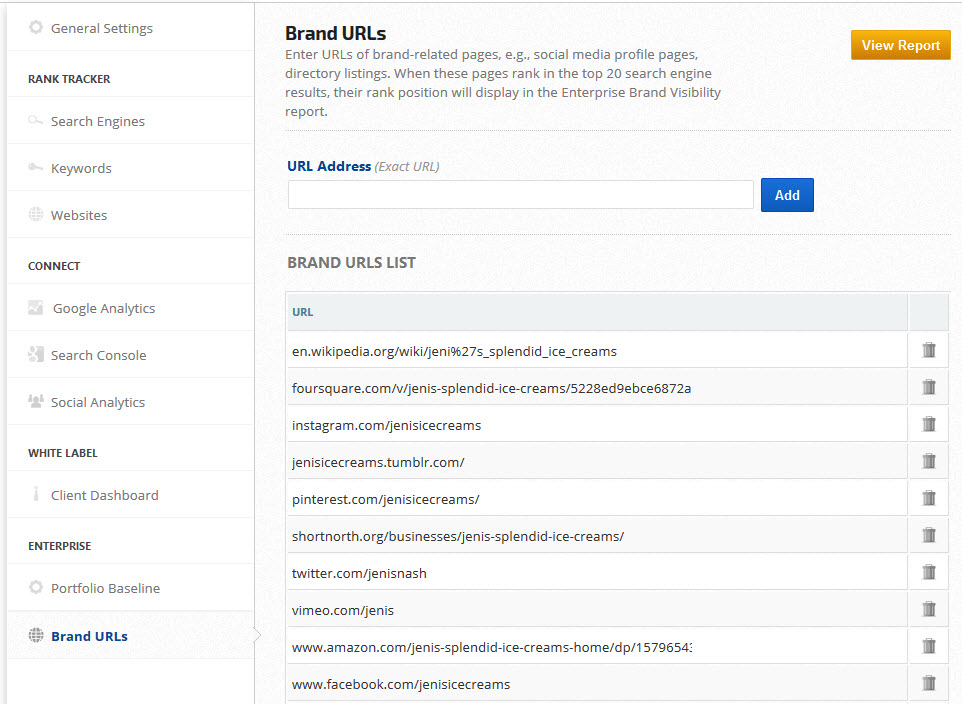
The Brand Visibility report provides universal search results for brand-related pages (e.g., website, Maps, Google Business page, Facebook business profile, LinkedIn company page, directory listings, Wikipedia bio, etc.) ranking in the top 20 search engine results for the campaign keywords. The website URLs will automatically populate this report, this screen is used to add the other URLs you would like tracked. Refer to Brand Visibility Report documentation for further explanation and instructions.
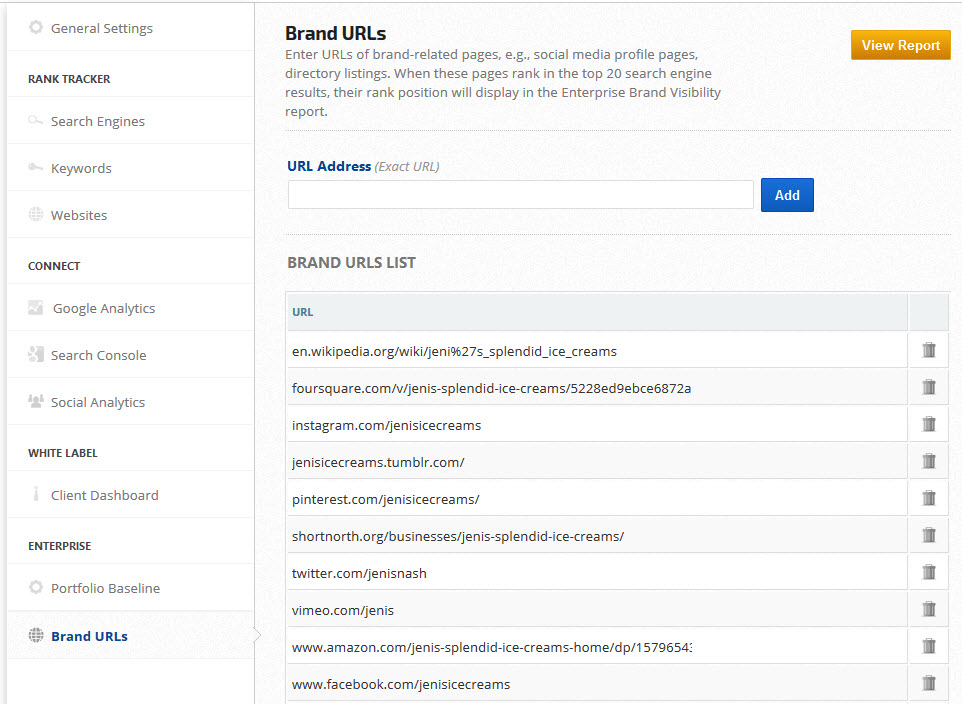
Changing a Primary Domain URL
We understand that there are situations, such as re-branding a business, that could require the primary domain campaign URL to be changed. When such a situation occurs, you can enter the new URL in the Website Address field of the General Settings screen and click the Save button to begin tracking the new URL.
Previous rank history and all other unchanged campaign settings will remain intact, they will not be deleted unless the campaign is deleted.
Previous rank history and all other unchanged campaign settings will remain intact, they will not be deleted unless the campaign is deleted.
More Campaign Settings & Integration Options
Customize Rank Tracking and connect Website Analytics, Webmaster Tools, Social Analytics and more:
- Configure General Settings (campaign name, domain, tracking mode) and select advanced features (profile, industry, manager, reference ID, etc.)
- Add Search Engines and configure custom location, local pack and news results settings
- Add or Delete Keywords
- Track Target URLs for products, apps, videos, etc.
- Add Keyword Tags for organizing and filtering groups of keywords in reports and graphs
- Track additional Websites (e.g., competitors, for reputation management, videos, etc.)
- Connect Google Analytics, IBM Coremetrics, Bing Webmaster Tools, and Search Console
- Authorize third party integrations for CallTrackingMetrics, Facebook, Instagram, LinkedIn, MailChimp, Twitter, Yext and YouTube
- Customize Client Dashboard or Marketing Dashboard settings
- Add Brand URLs (Enterprise only)