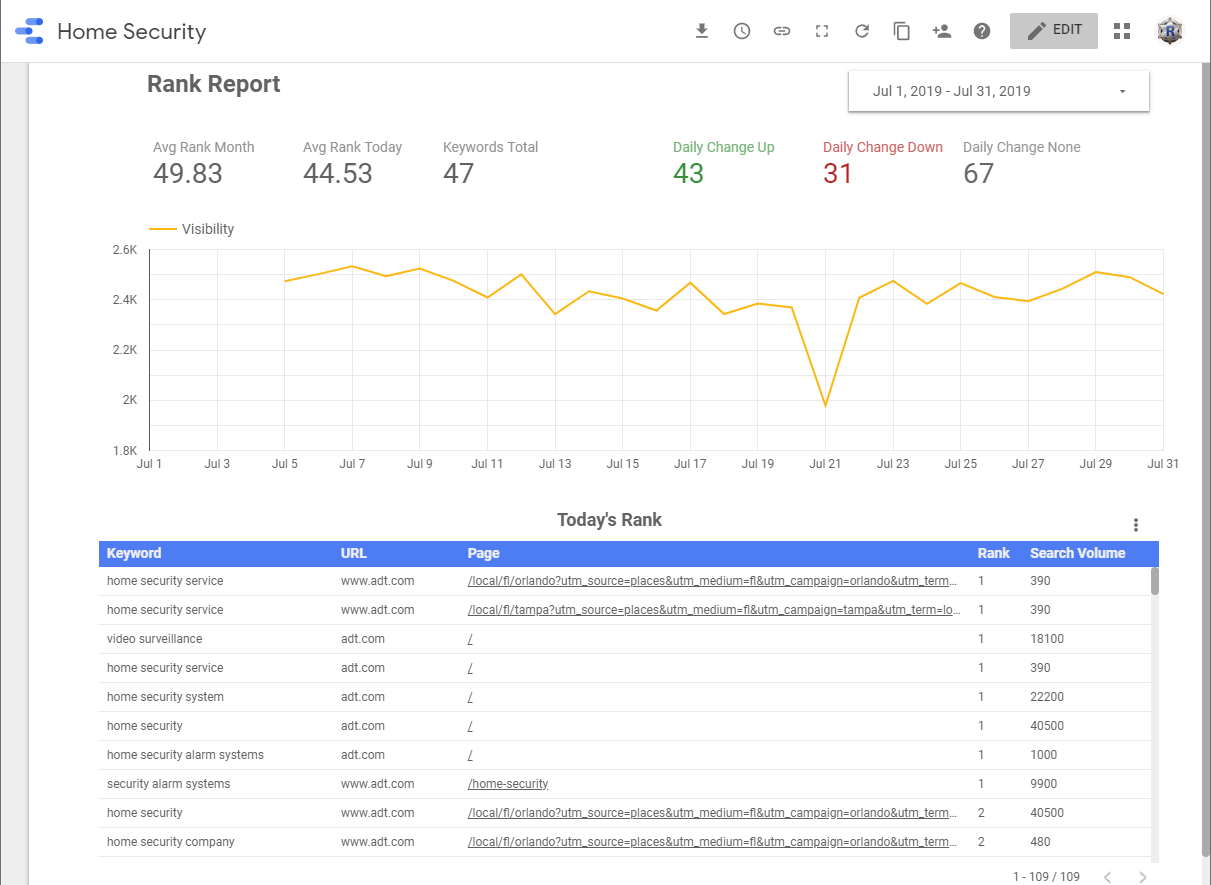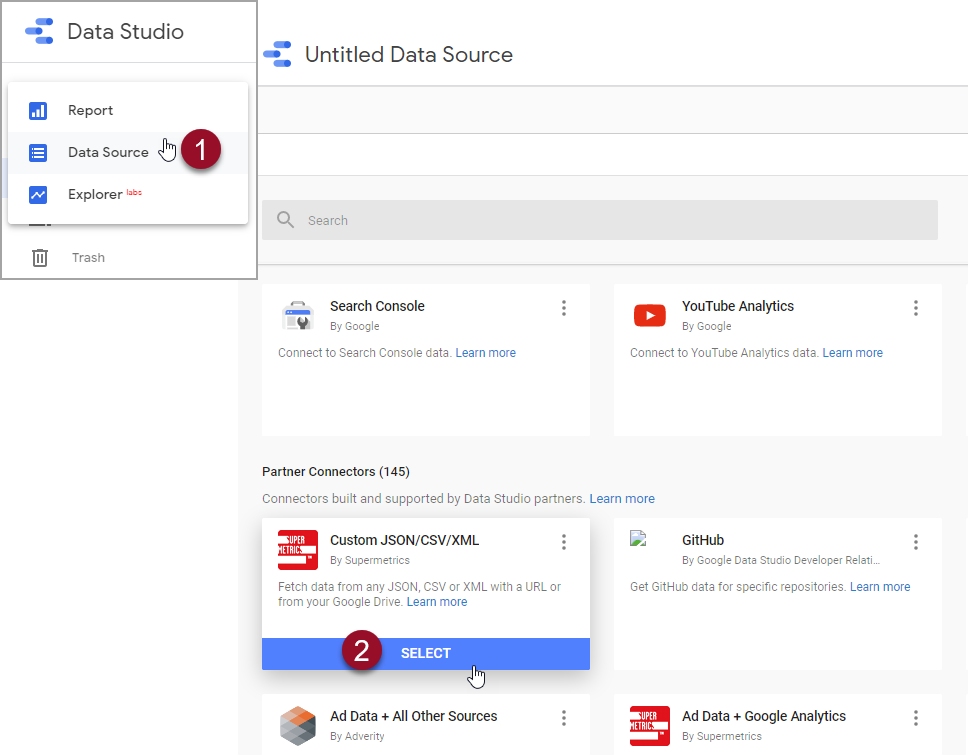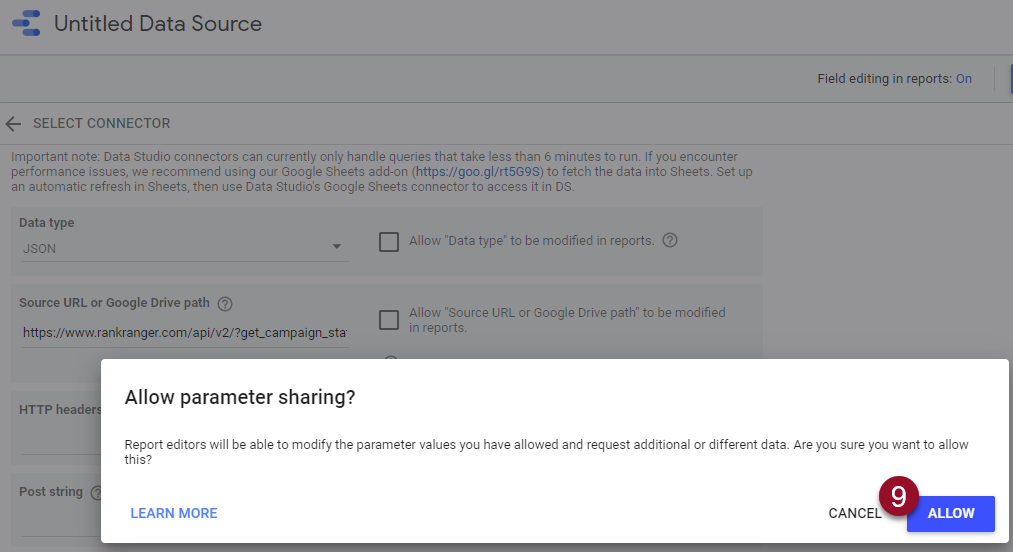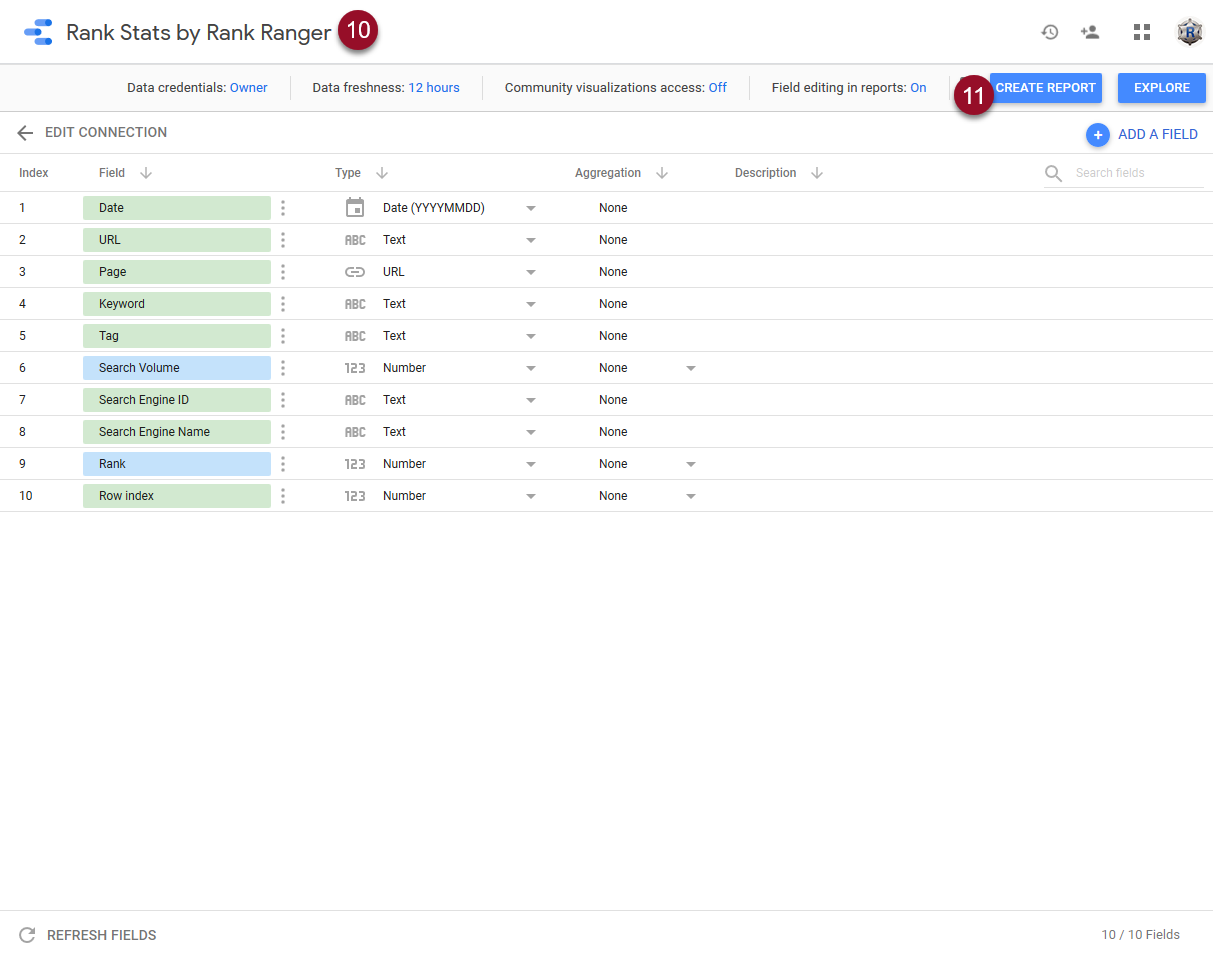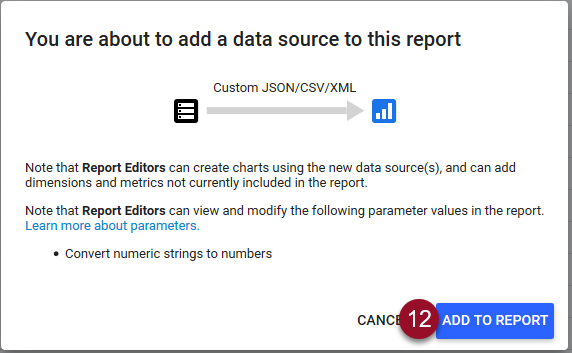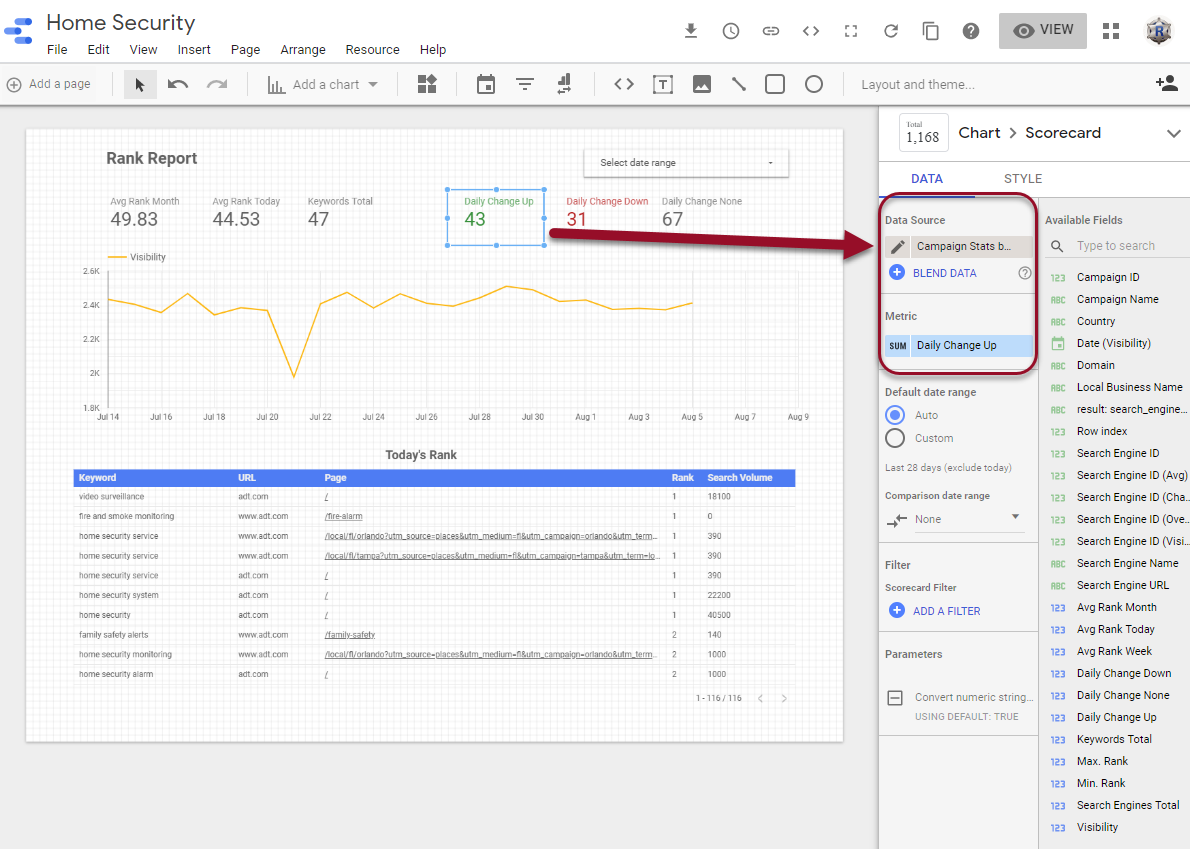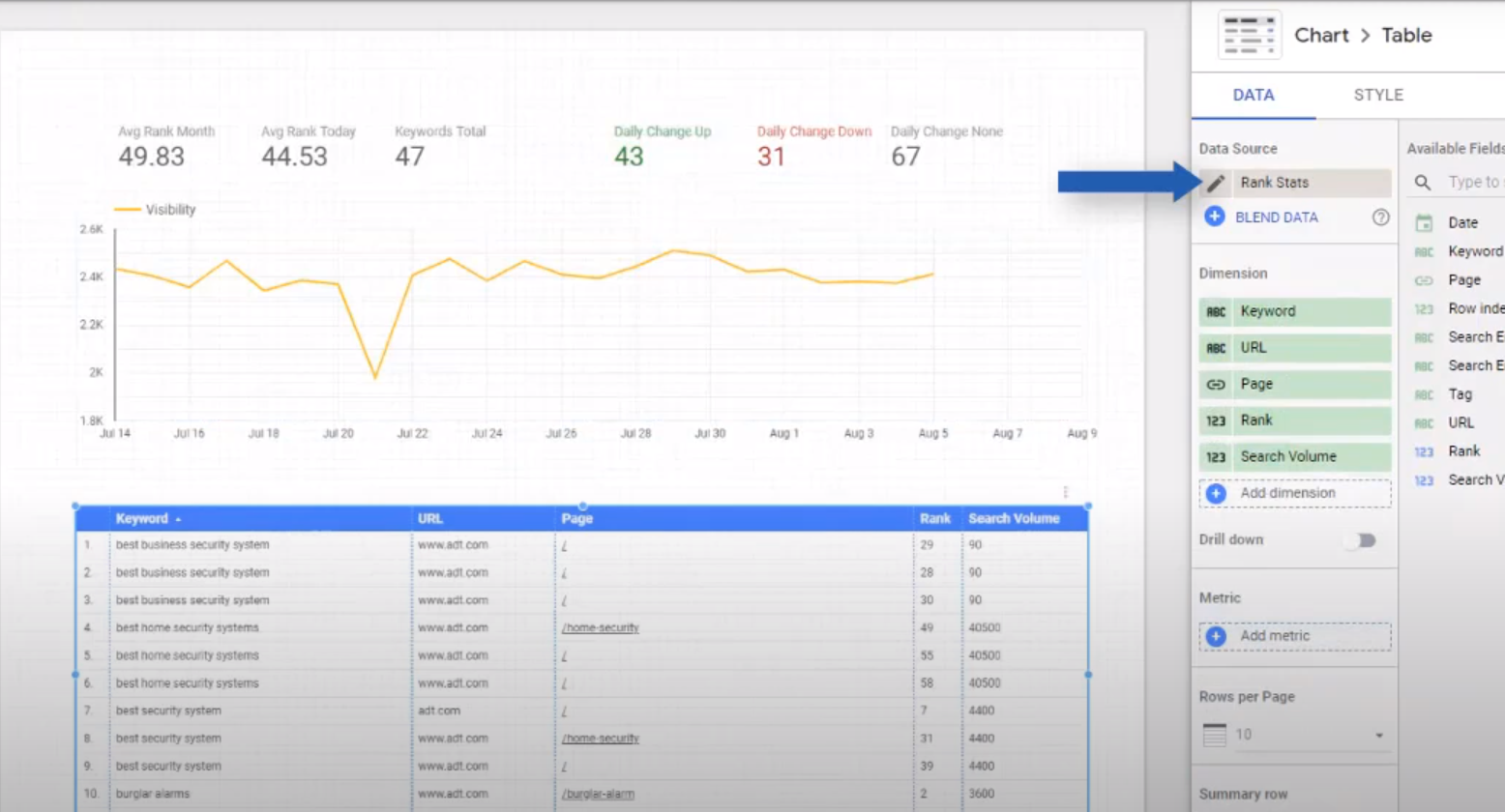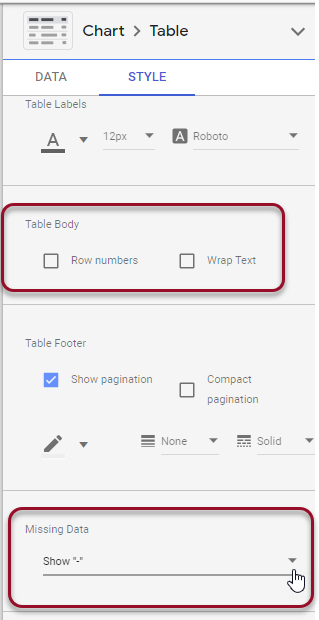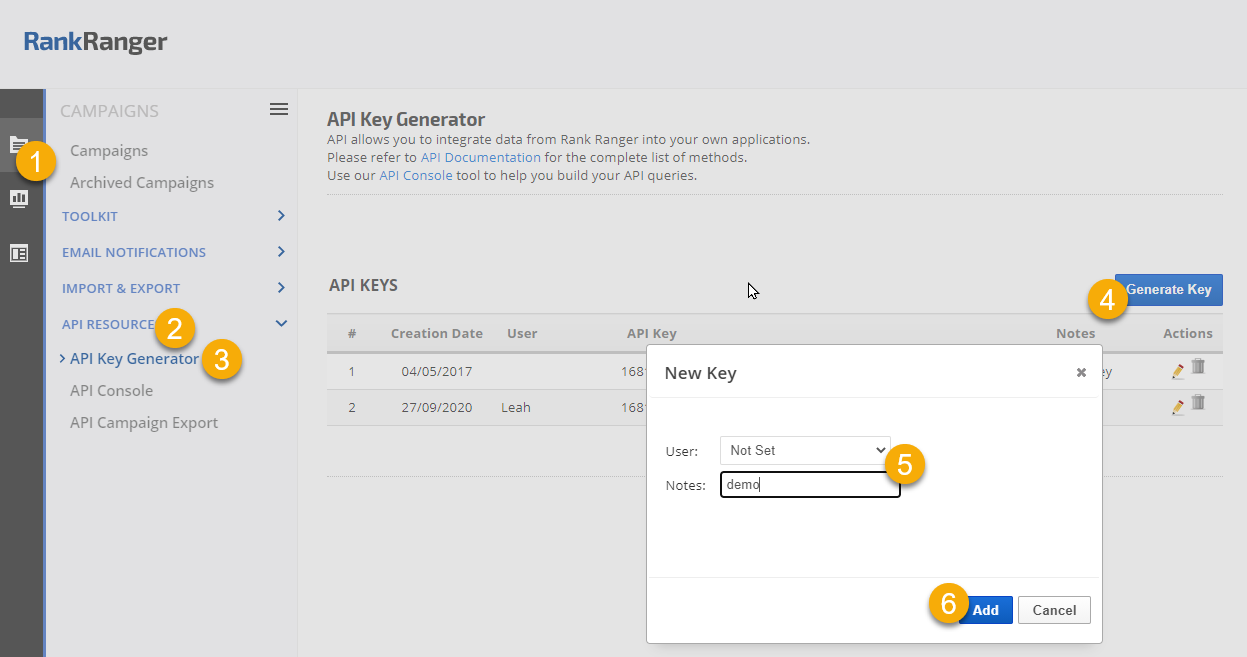Before you start building reports in Data Studio, we encourage you to browse through our marketing dashboard sample dashboards (password is demo) or consider scheduling a Rank Ranger demo to allow us to demonstrate how marketing dashboards with our rank plus third-party integrated data can be created inside our platform using templates.
We understand that sometimes companies already have reports built in Data Studio that they've been sharing with clients and are only looking to add rank data to those existing reports, so we've worked with the friendly folks over at Supermetrics to provide you with an option for adding Rank Ranger rank data to your reports via our API. With the Supermetrics JSON connector, you can connect our Campaign Stats and Rank Stats data as detailed in this document.
Requirements:
- Rank Ranger reporting platform package with API Key, Campaign ID and tracked domain
- Supermetrics account with Data Studio Custom JSON/CSV/XML Connector
- Google account