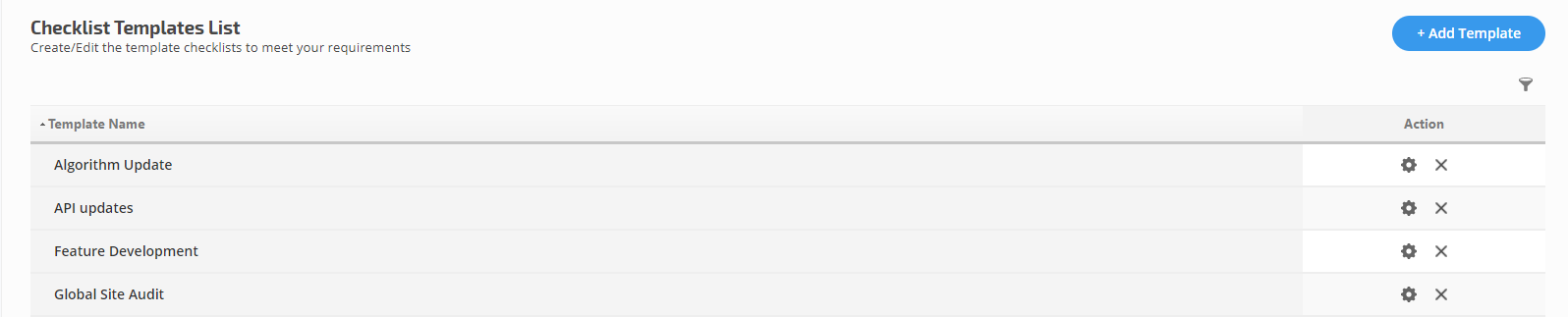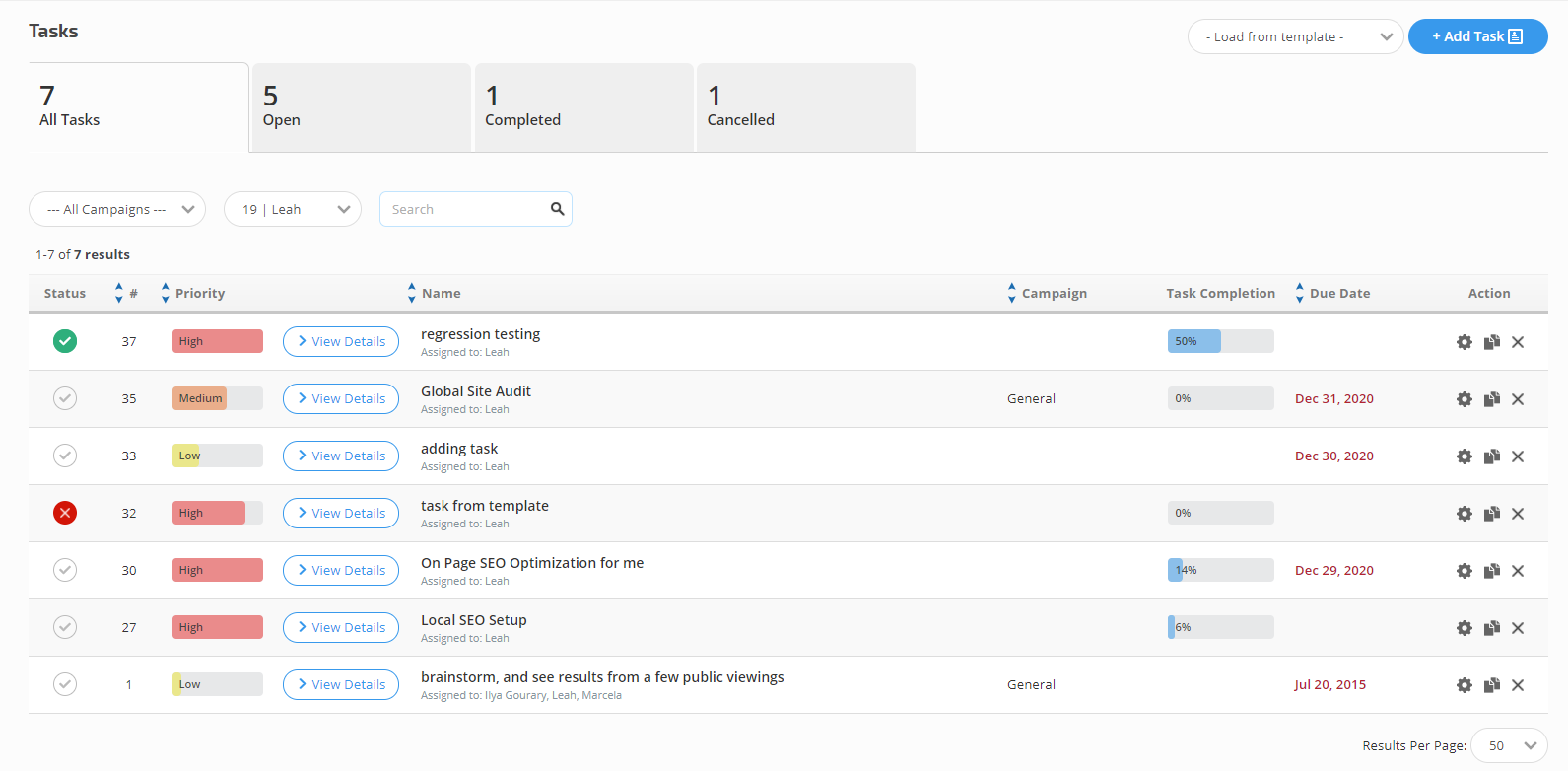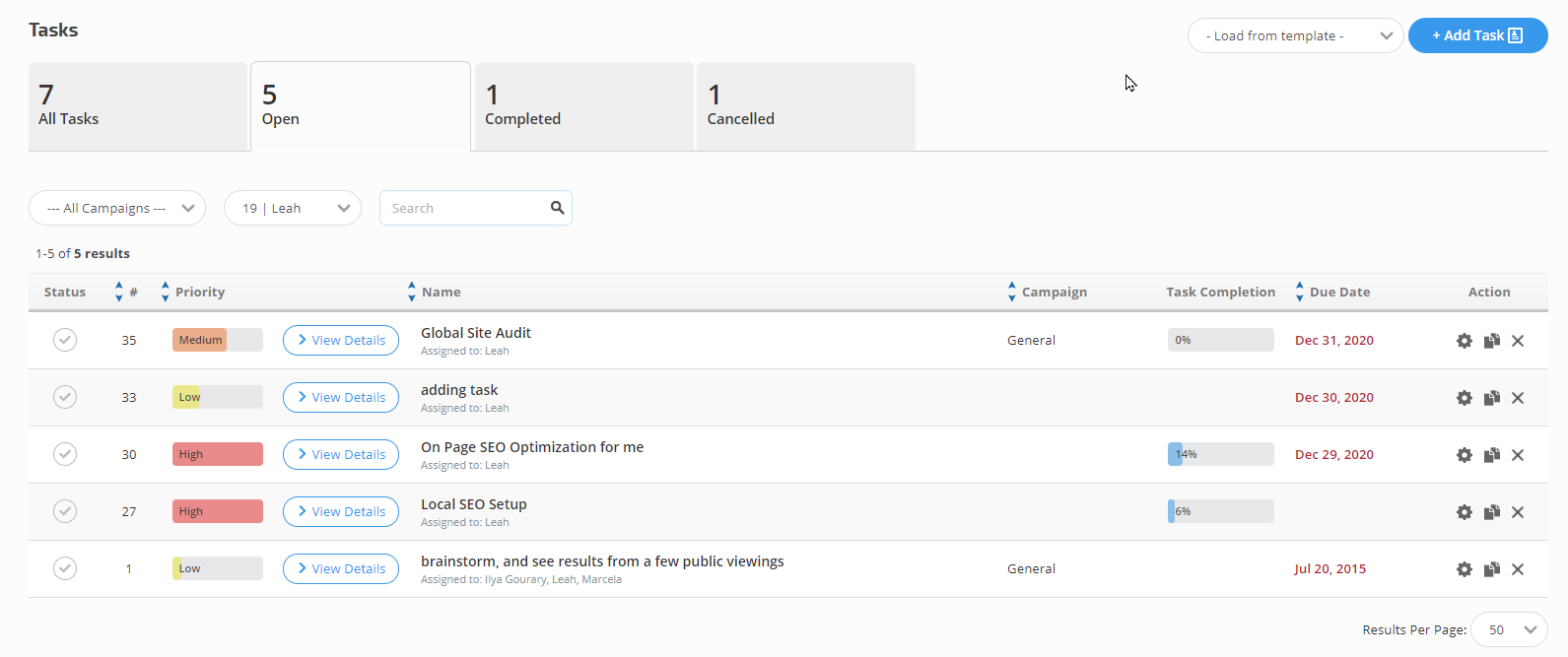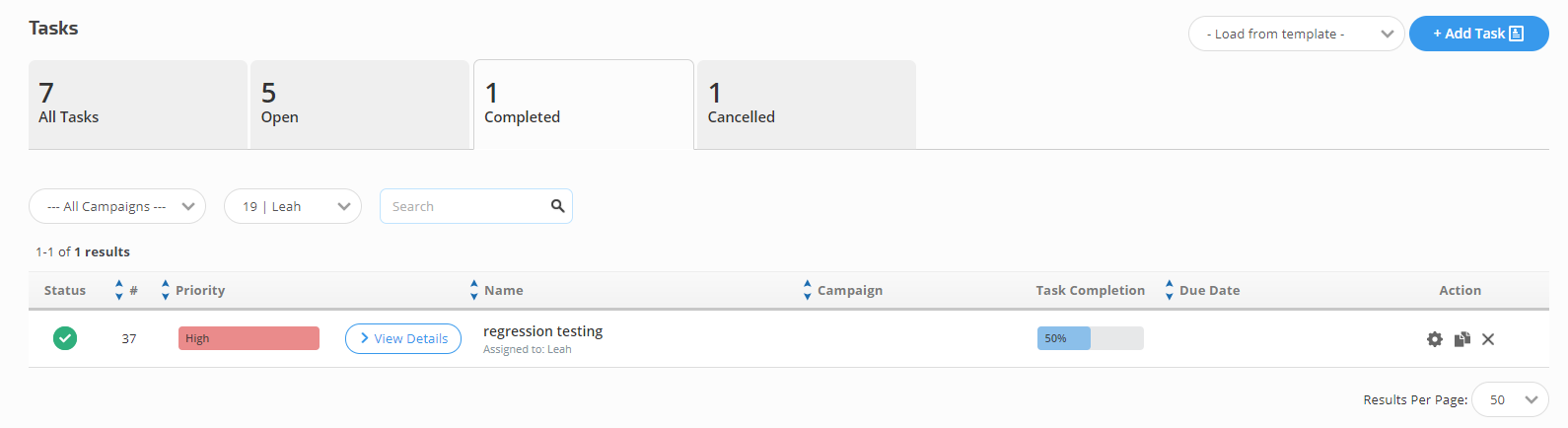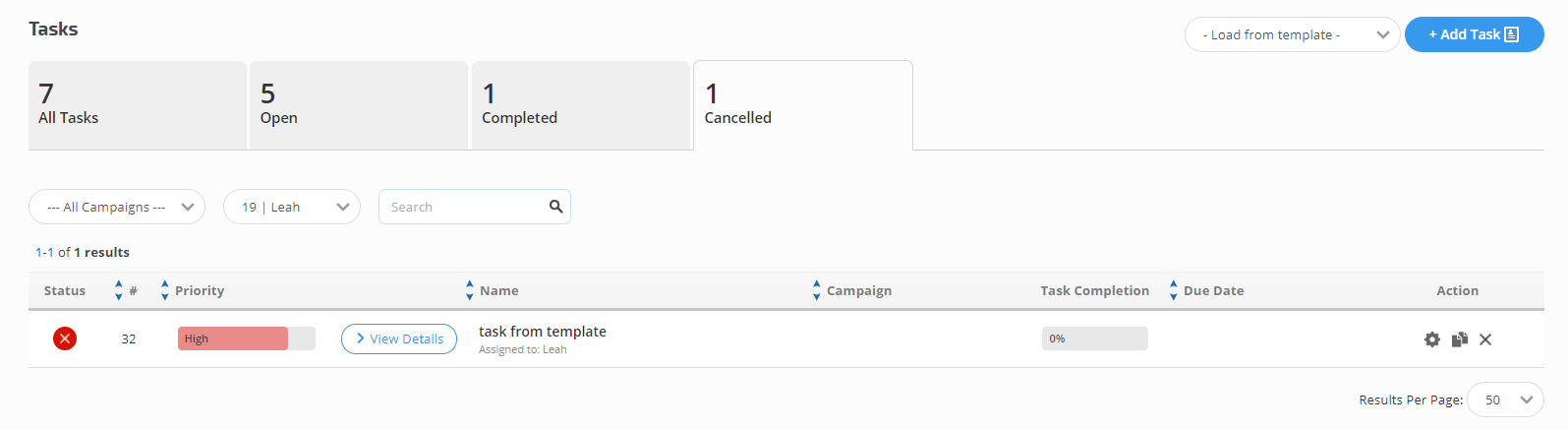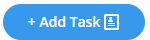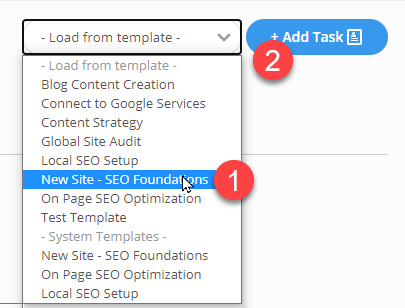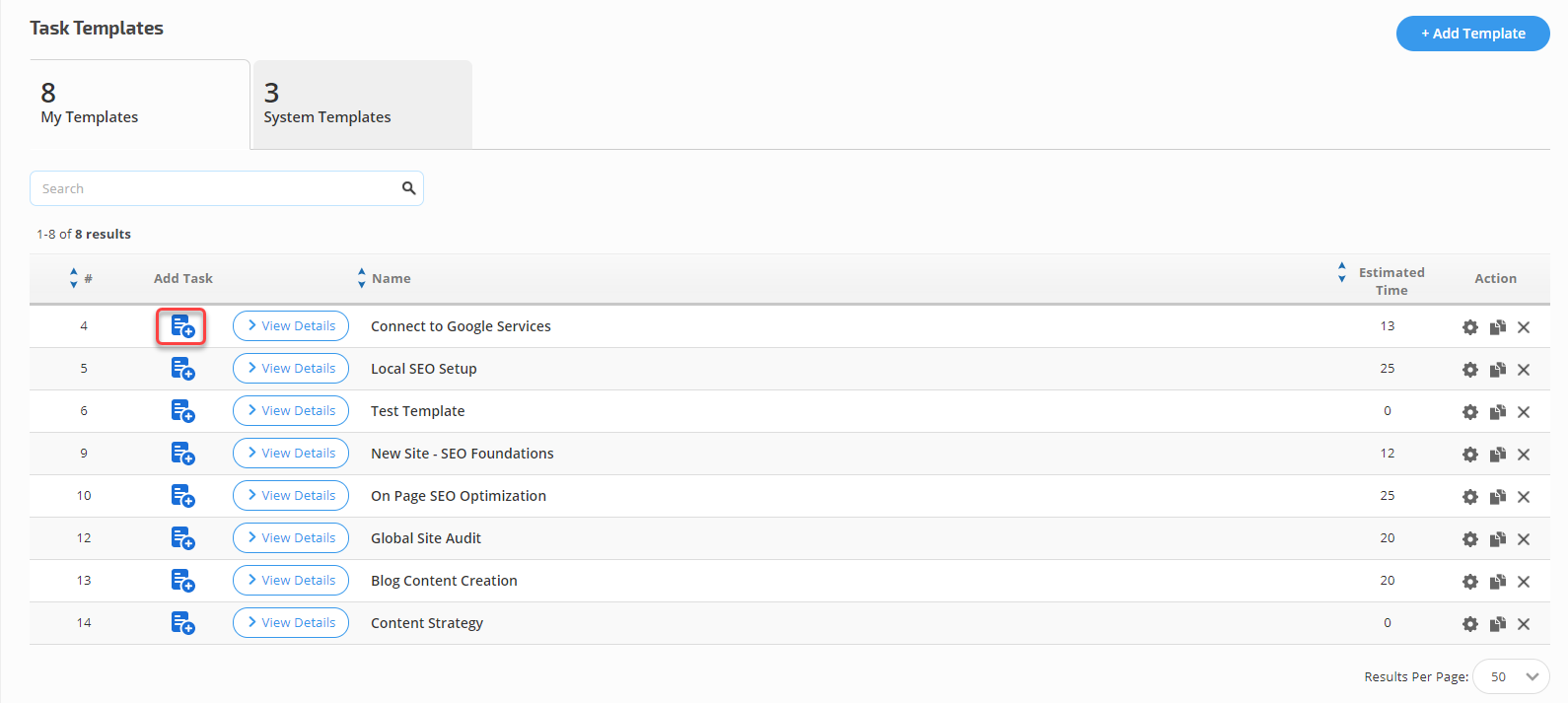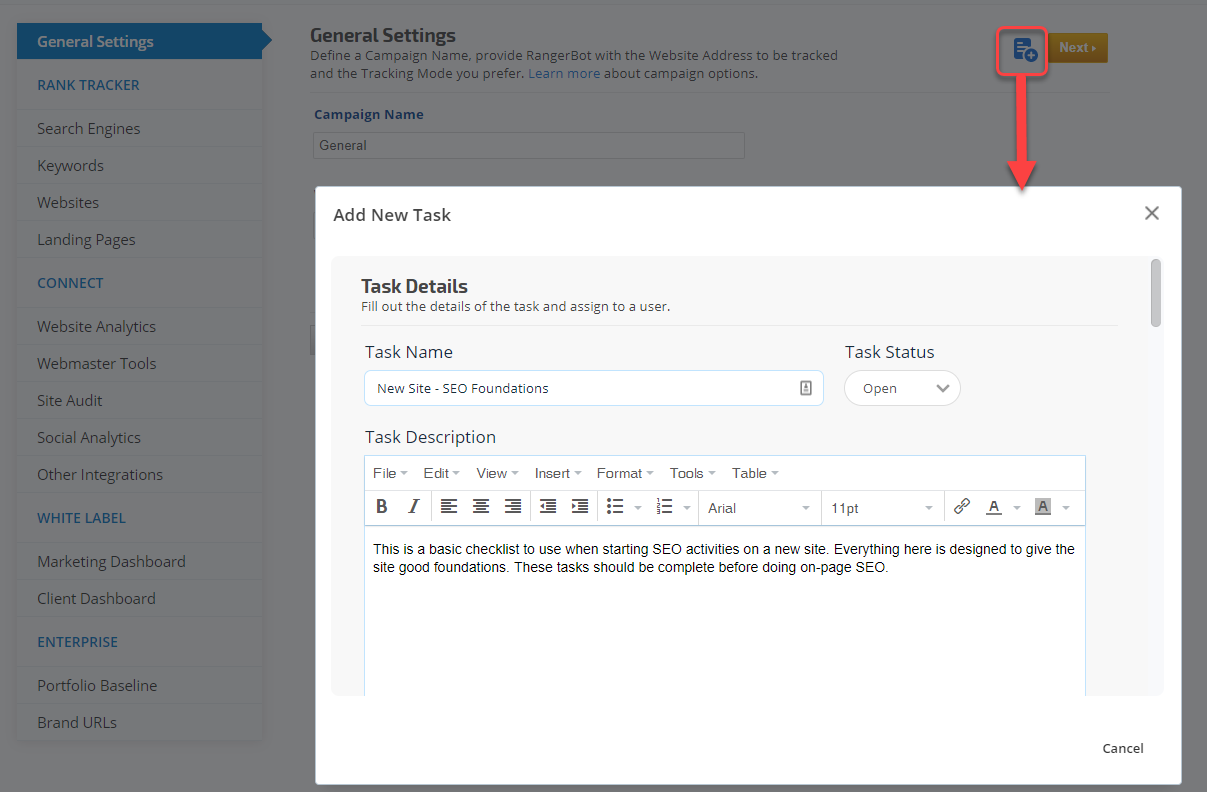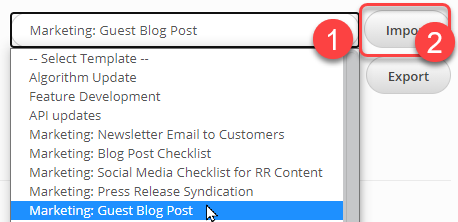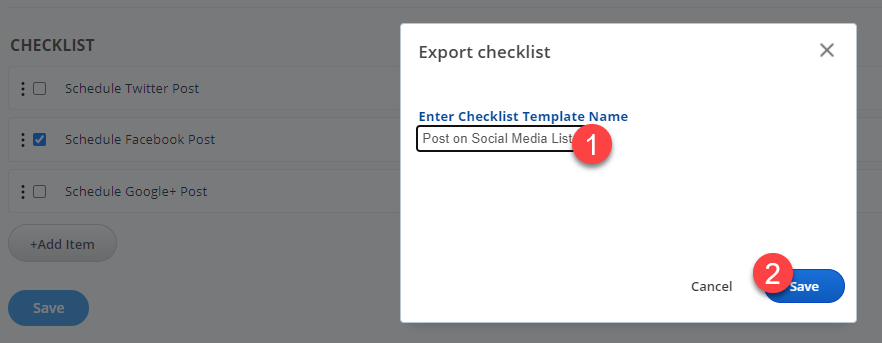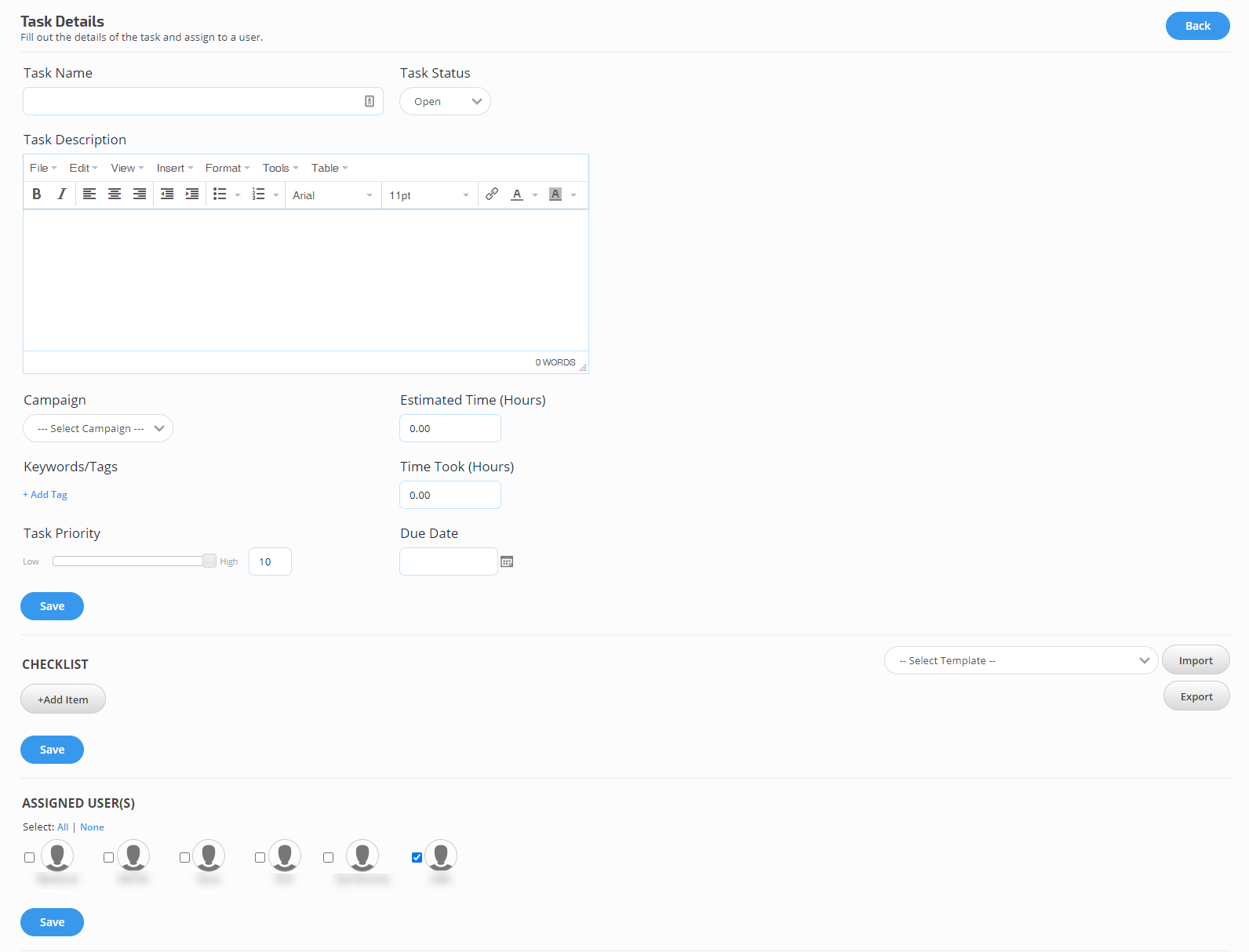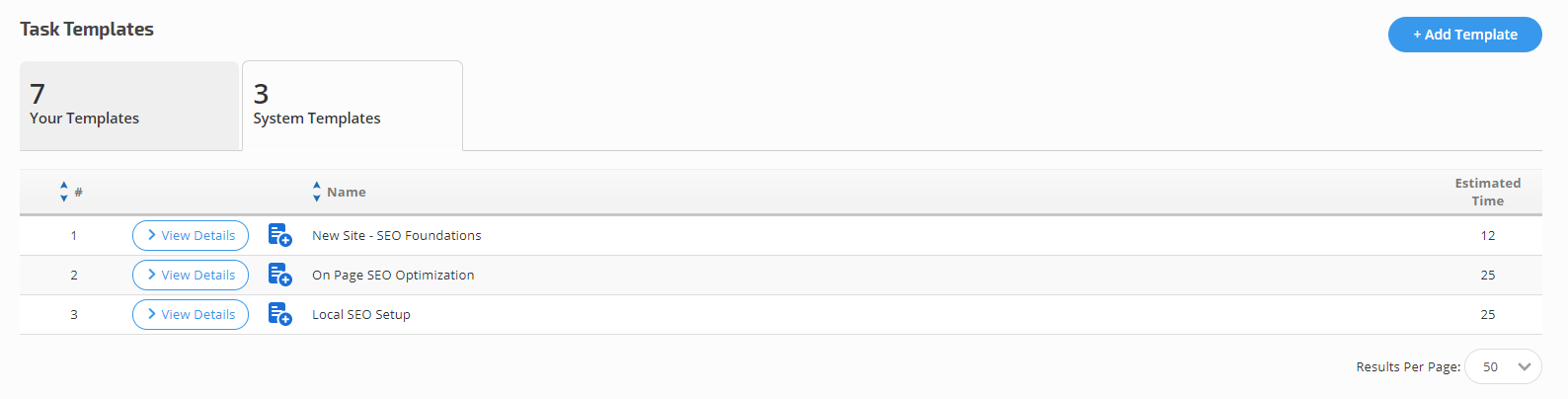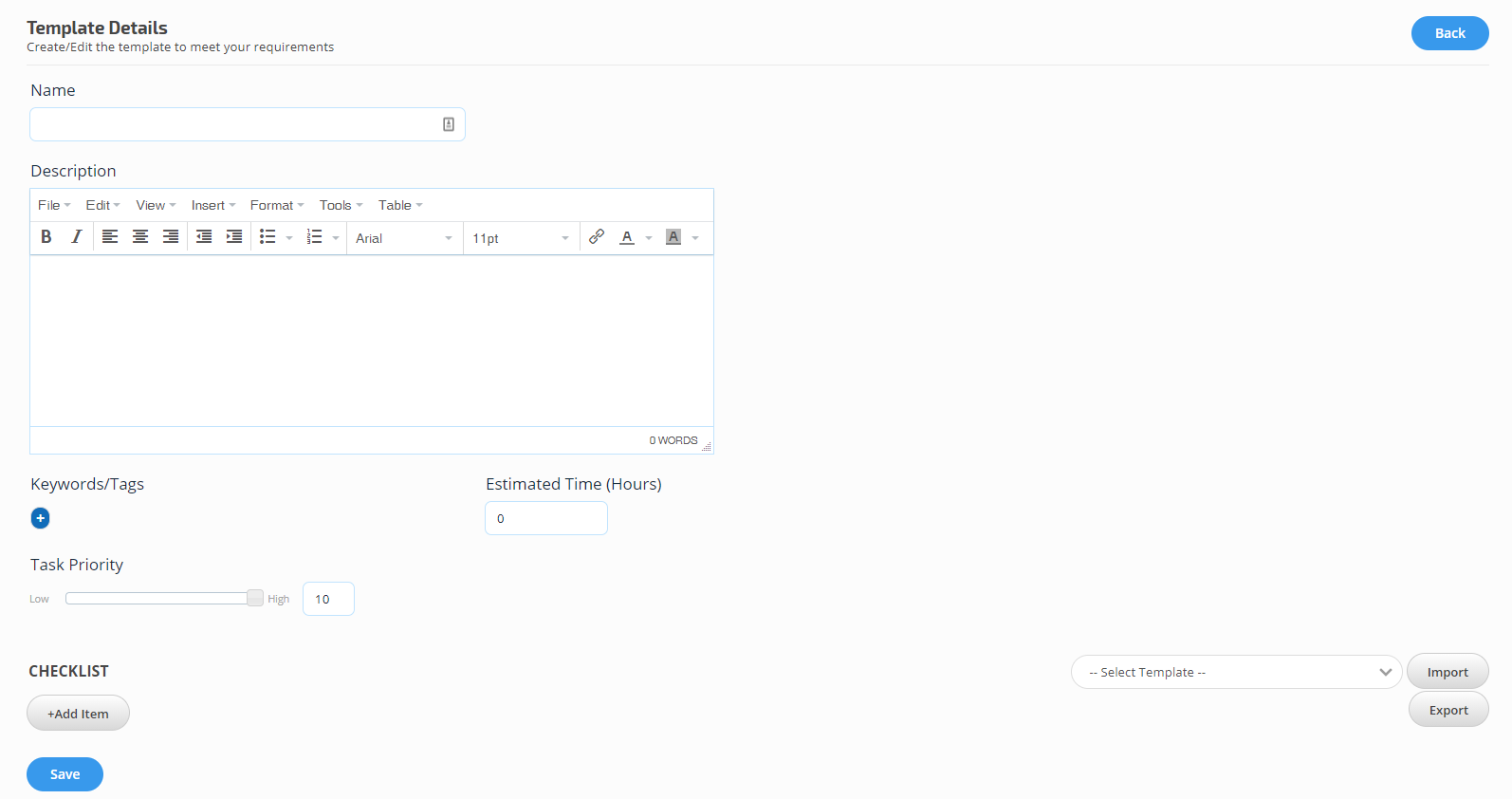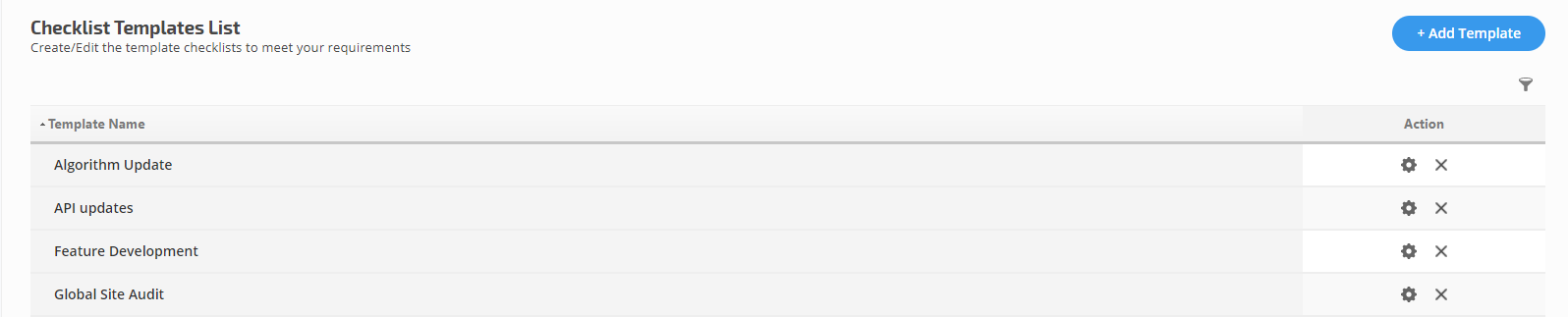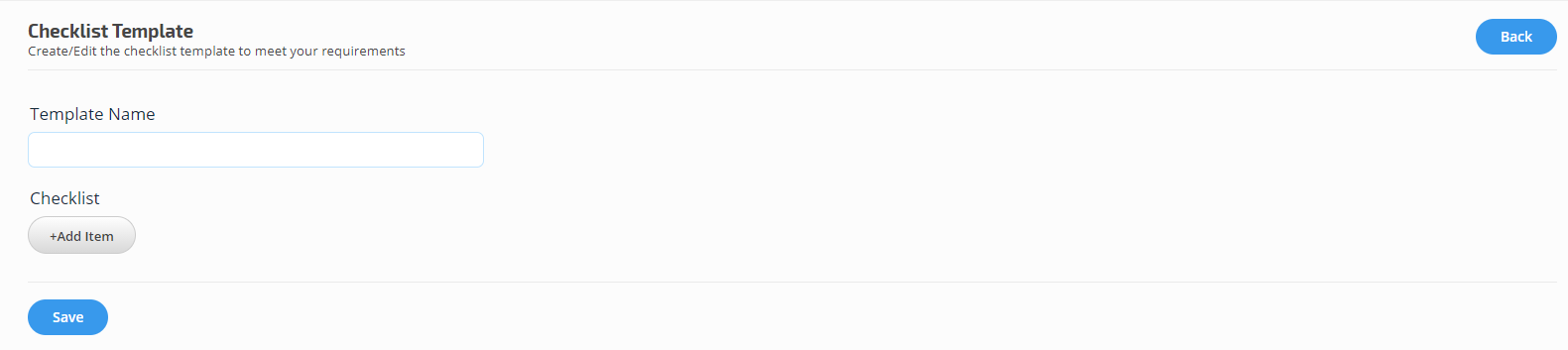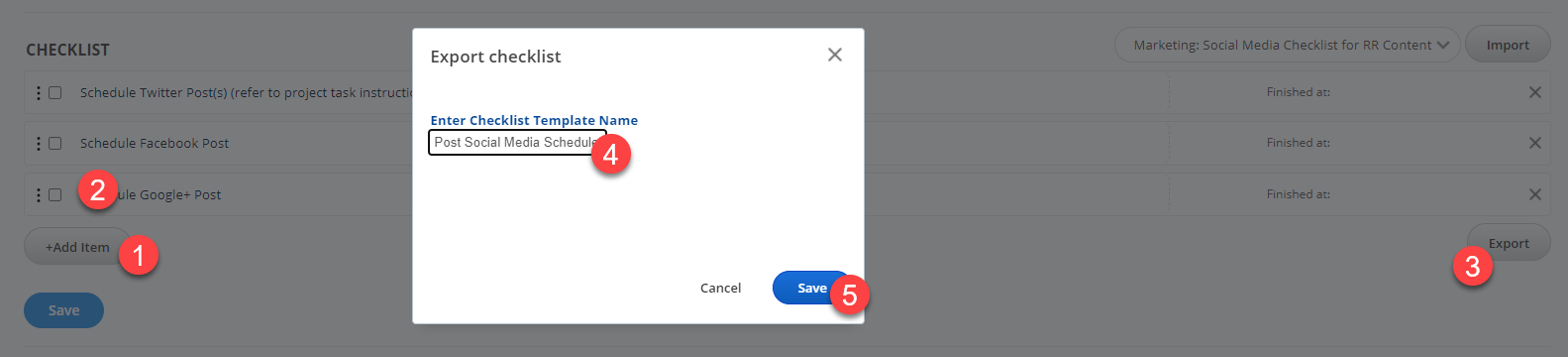Task List - All Tasks
All Tasks tab has a list of tasks of all statuses: Open, Complete, and Canceled. The table of the list of tasks includes:
Status - a checkbox(circle) with an ability to mark the task as complete or incomplete right in the table.
# - a unique task number created by the system, which can be useful at sorting latest to newest or vice verse.
Priority - a priority is displayed as a bar in the table as
High(red)
, Medium(orange), or
Low(yellow) depending on the priority number set in the task details from
1-10.
View Details - a button that displays a task title, description, and a checklist (if any available).
Name - the name of the task with a link to Edit the task. Under the task name, the "
Assigned to:" with the name of the user the task assigned to.
Campaign - the name of the campaign if the task assigned to any campaign
Task Completion - displays a completion bar (only for the tasks with the checklist) with a percent of completed checklist items.
Due Date - displays a due date set for the task. The past due date is colored in red, today's colored in orange, and the future task's due date is colored in black.
Action - the column includes three icons: Gear to
Editing a task, Copy to
Duplicate the task, and X to
Delete the task.
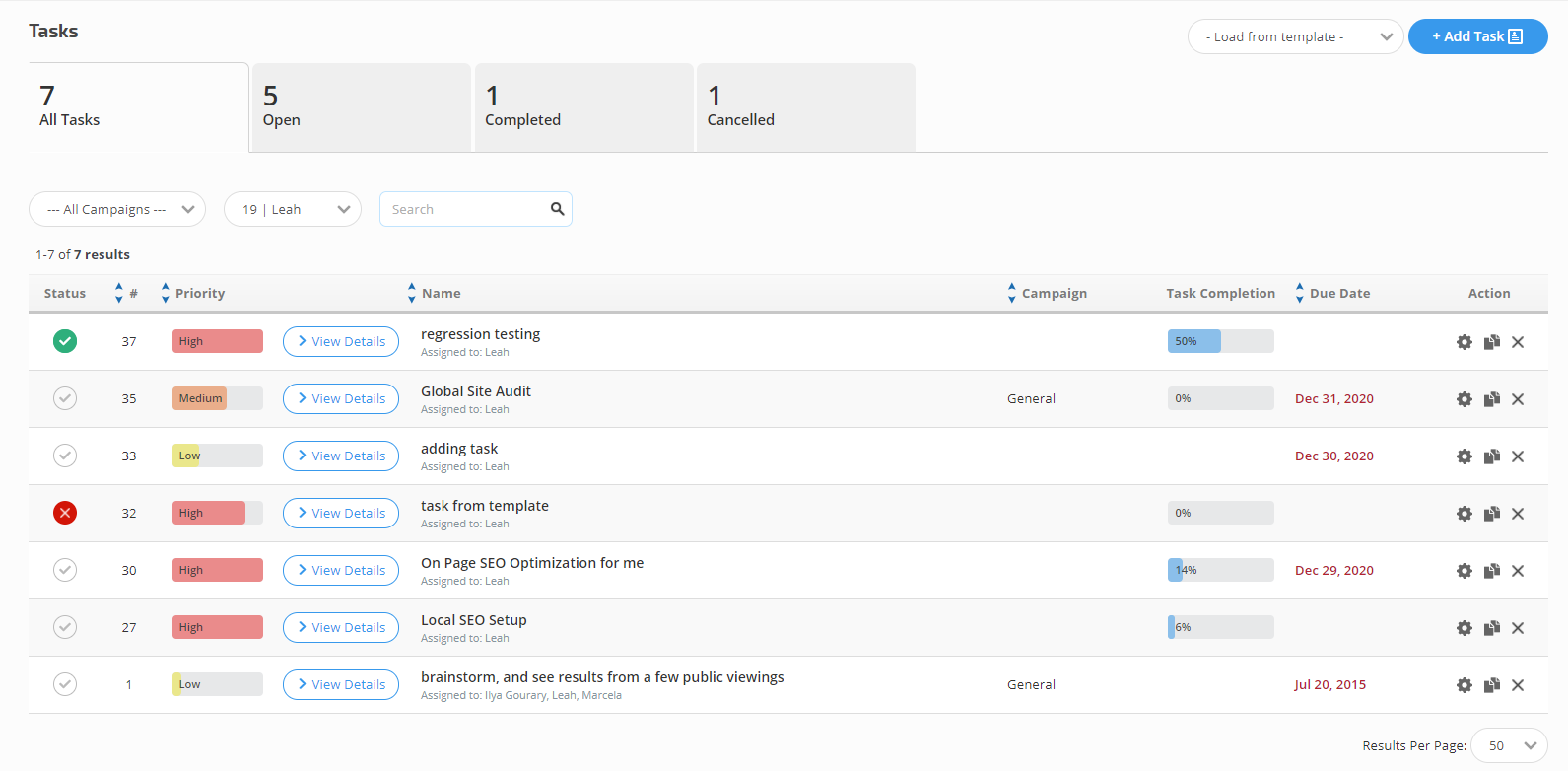
Task List - Open
Open Tab is a list of tasks that are not completed in the table with the same properties as the All Tasks Tab: Status, #, Priority, Details, Name, Campaign, Due Date, and Action, where the tasks can be Edited, Duplicated or Deleted as well as their status can be changed to Complete.
This Tab is for the user to be able to view the tasks that are to be worked on.
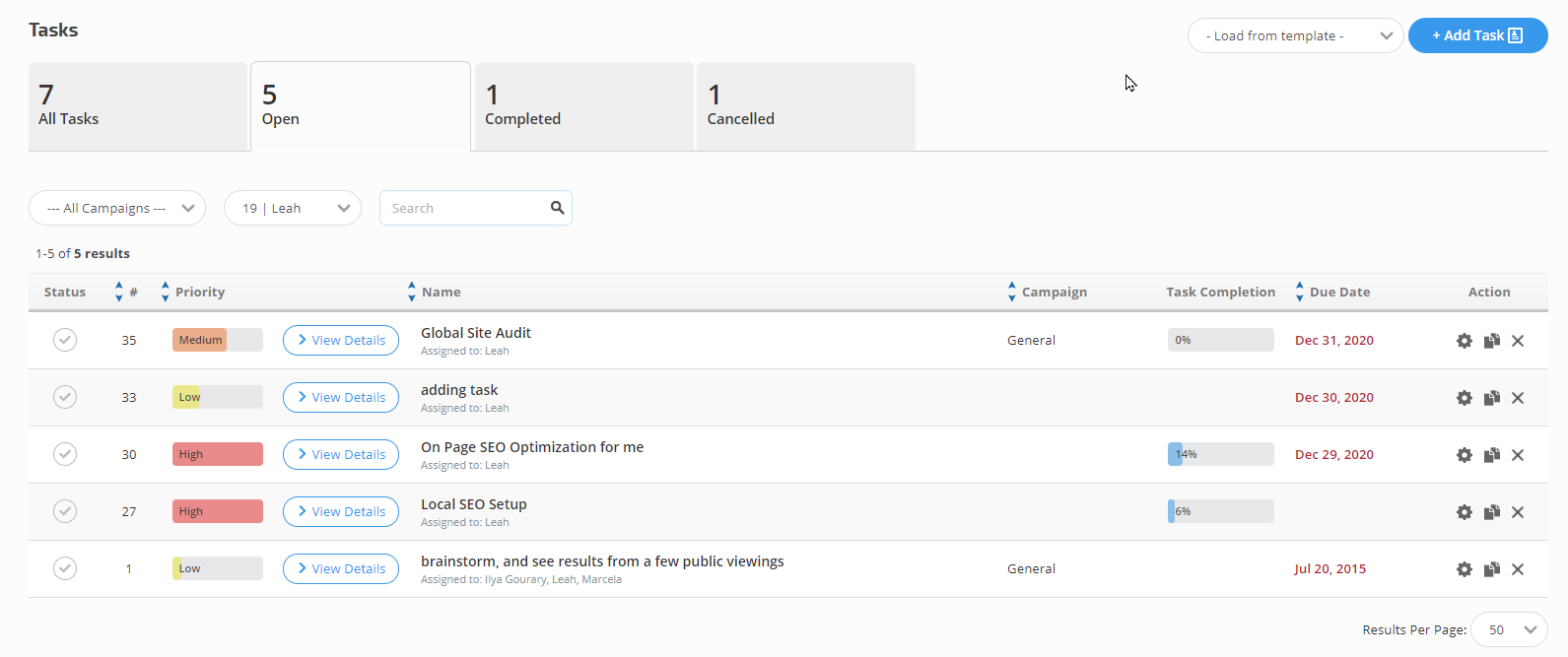
Task List - Complete
Completed Tab is the list of tasks whose status is checked to be Completed from the table of from the task details page. The properties of the table are the same as for the previous Tabs with an ability to change the status of the task back to Open (incomplete).
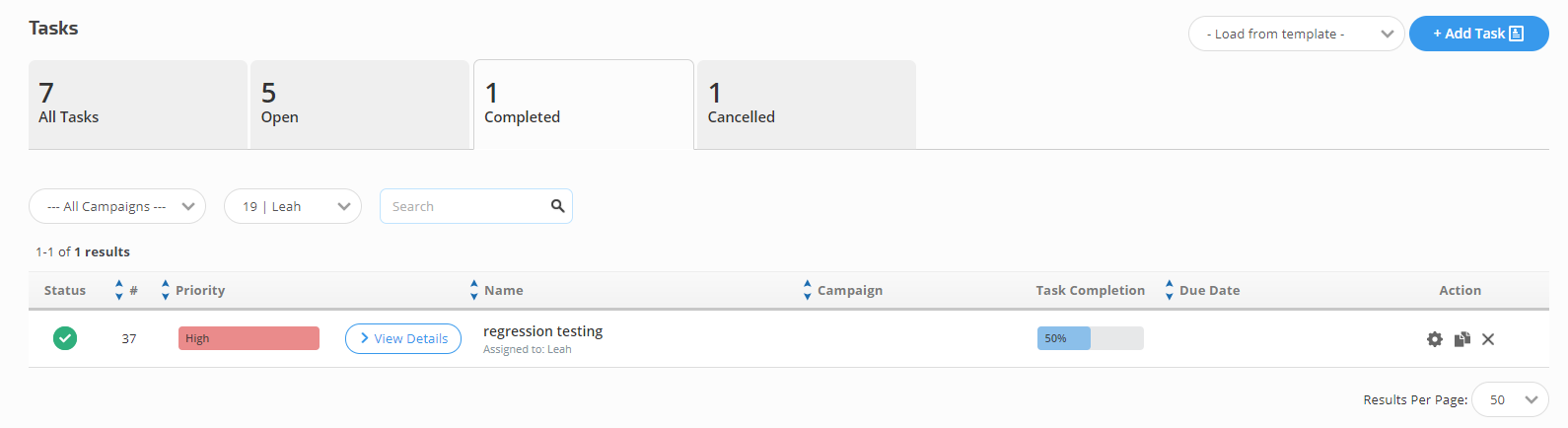
Task List - Cancelled
The Cancelled tasks can be tracked, Edited, Duplicated, and Deleted but can not change their status from the table. In order to change the status of the task, the Edit mode has to be accessed by either clicking on the Gear or on the name of the task in the task list table.
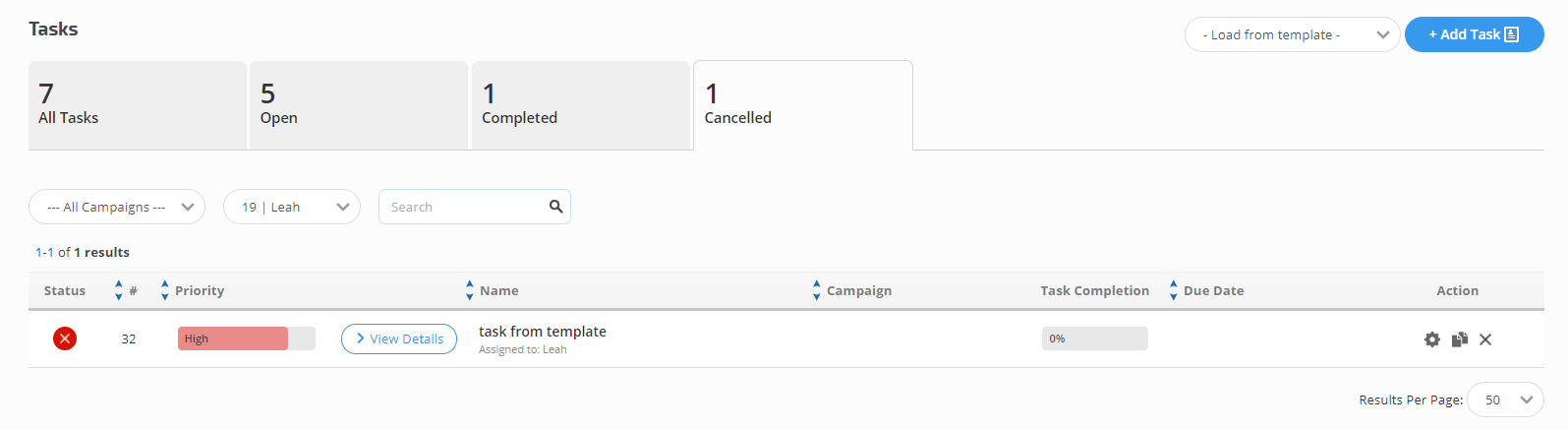
Task Templates can be accessed from the navigation bar under the Task Manager section. The templates are broken down into two types: System Templates and My Templates.
System Templates
The System Templates are custom pre-designed templates with a common basic checklist suitable for the task. These pre-designed templates are to make the creation of common tasks easier and faster. The System templates can not be edited but can be changed in a process of adding them as a task.
To make sure that the task matches your requirements simply click on the
View Details button to view the task title, description, and checklist (if any available).
To create a new task from the template click on the icon of a page with a +, which will trigger a popup of a Task Details page with already populate fields from the selected template, then
Save once the changes are made.
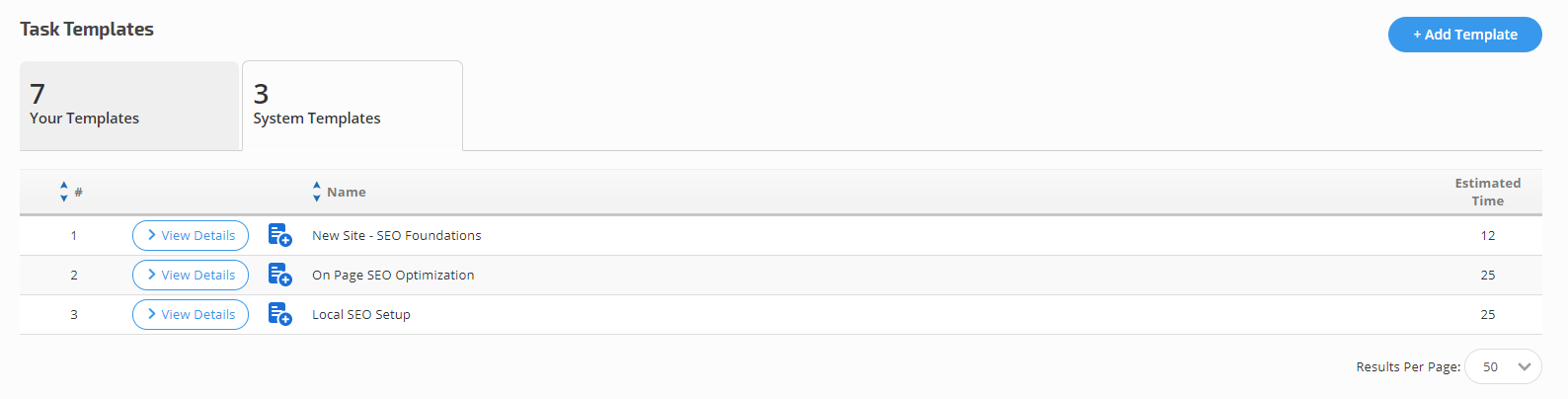
My Templates
My Templates is a list of templates created by the user by clicking
Add Template or by
Duplicating from the user's existing template. The feature is for the user to create a commonly used task and save them as templates for future use.

Adding New Template
The new template can be added by clicking on

button from Task Manager > Templates in the navigation menu. The
Template Details page will open with the following details:
- Template Name
- Description
- Keyword/Tag
- Estimated Time (Hours)
- Priority
- Checklist
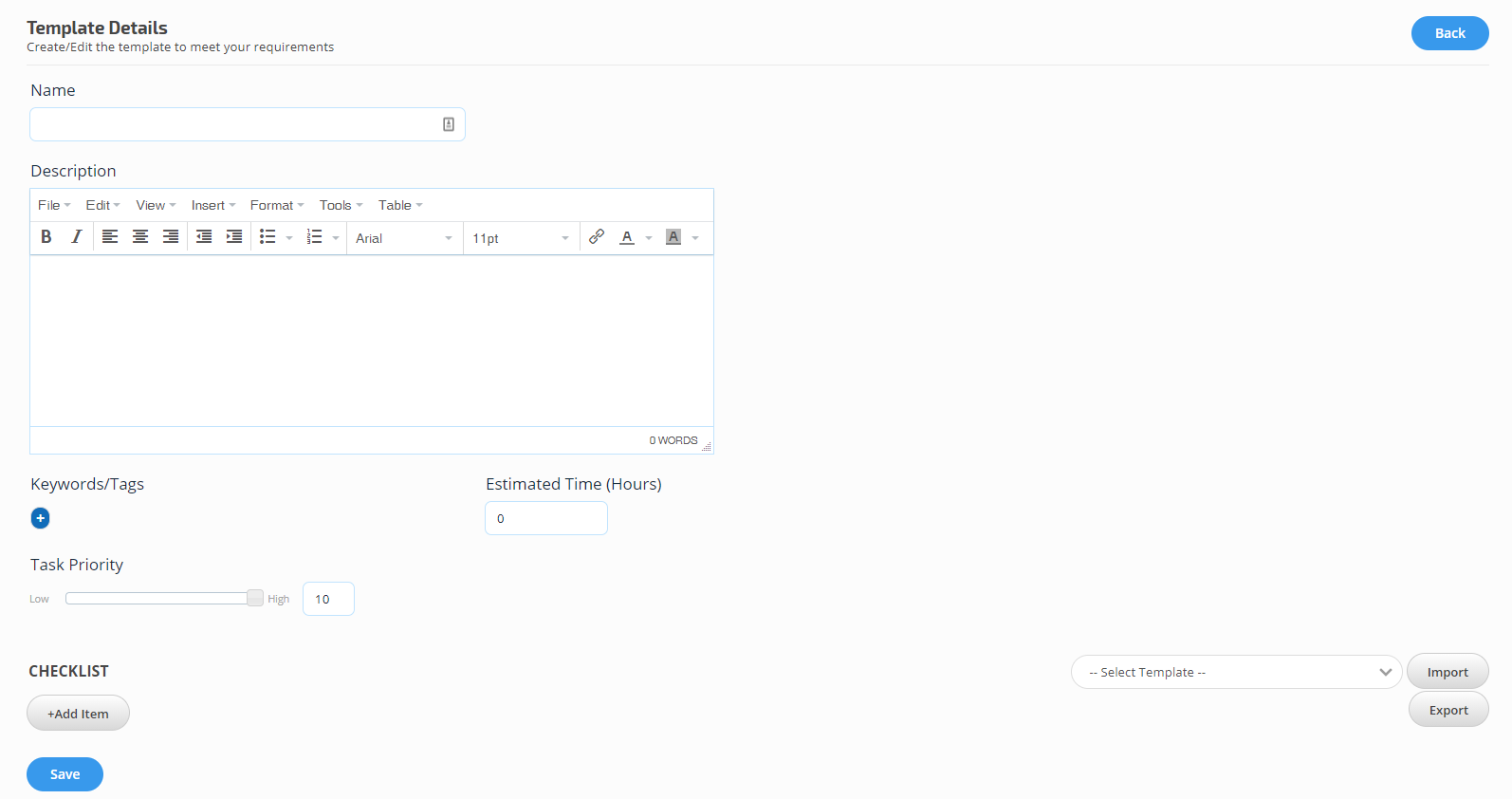
Checklist Templates
The Checklist templates can be accessed from the navigation bar under the Task Manager section. The Checklist template is for the user to have a common list of items already predefined in order to use in the task. This predefined list of items saves time in creating new or editing existing tasks.
The Checklist template can be Edited or Deleted.
To
Edit an existing Checklist Template simply click on the Template Name or on the Gear under the Action column.
To
Delete the existing template click on the X under the Action column of the Checklist Templates List table.