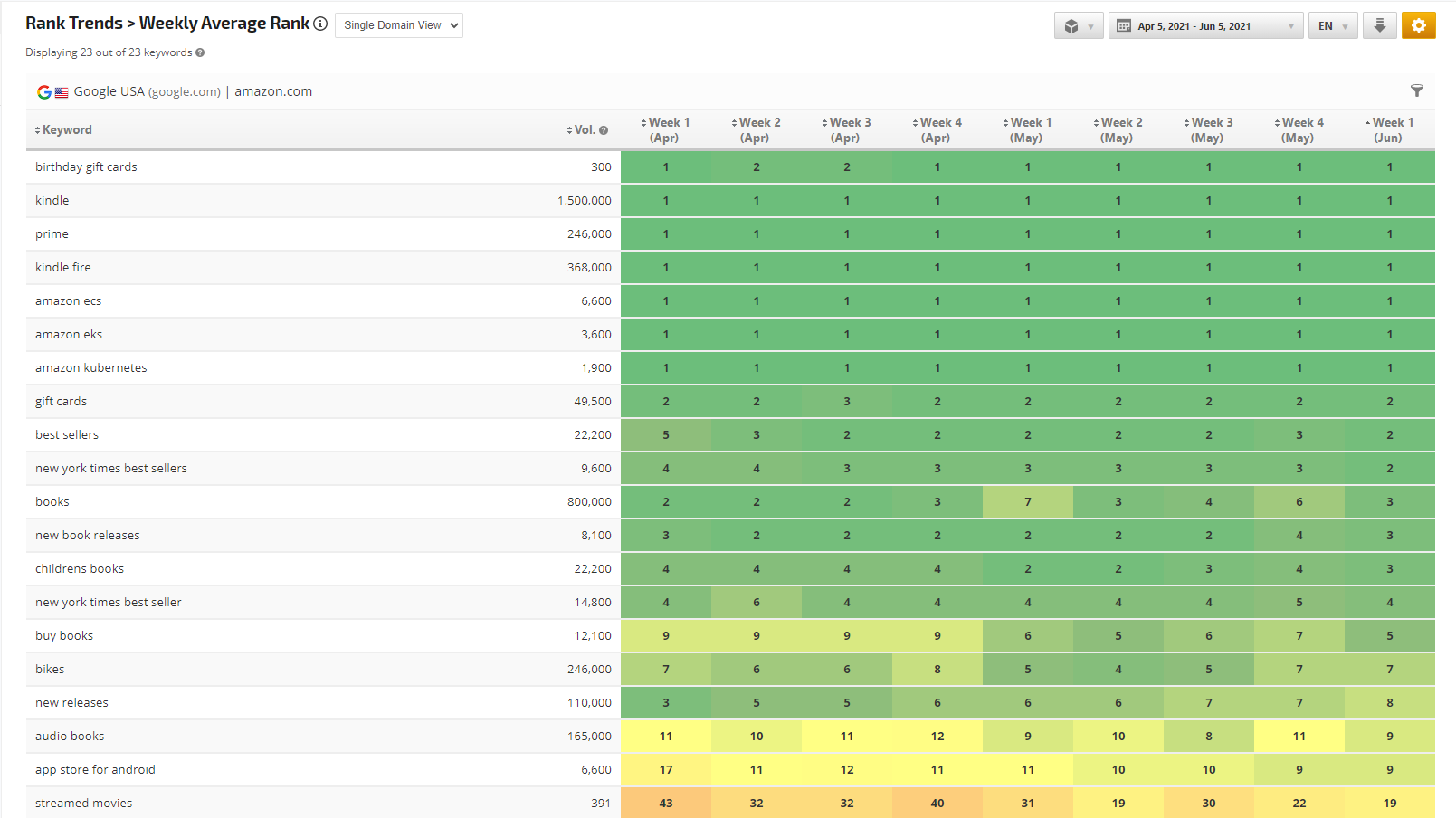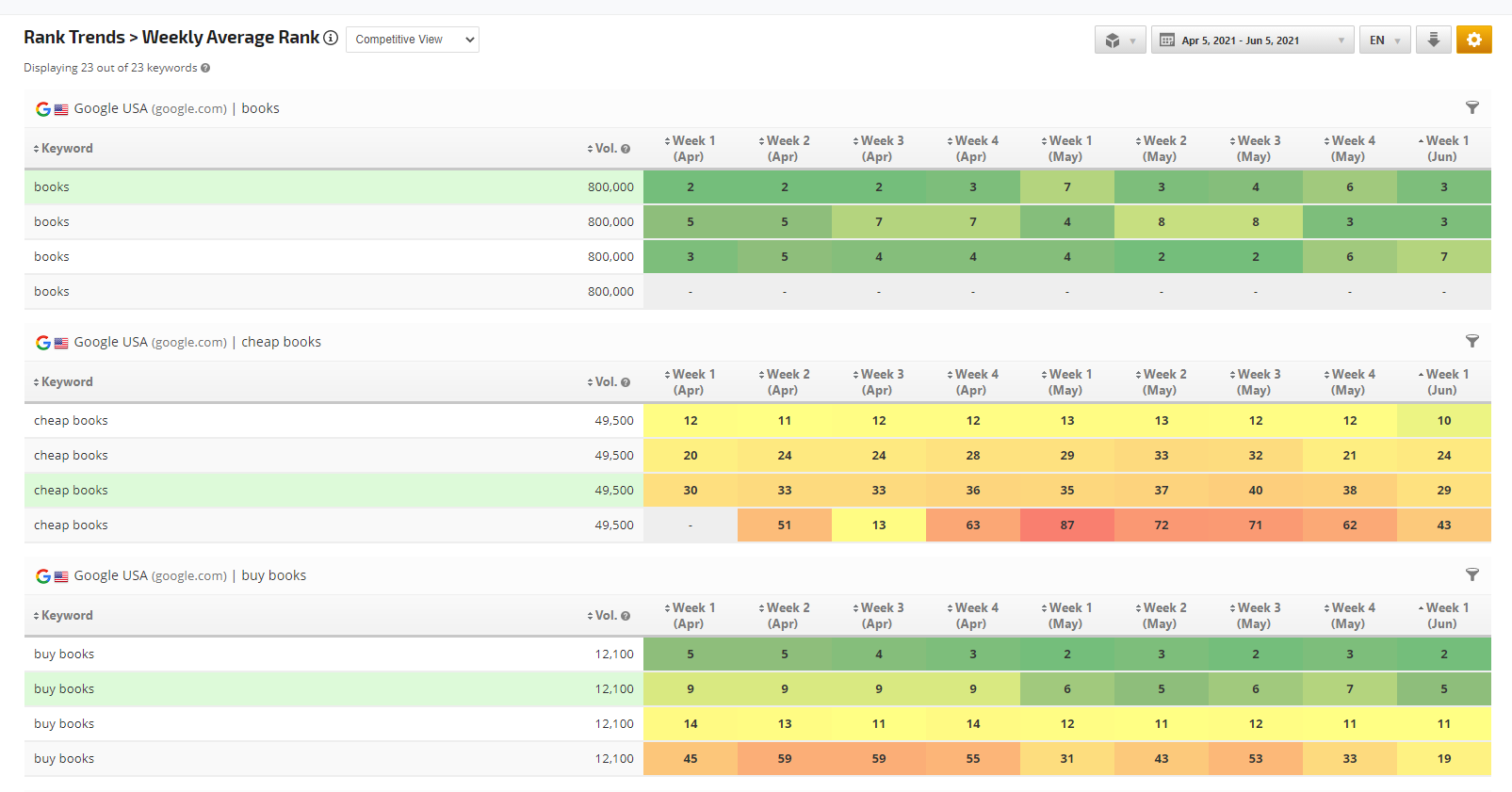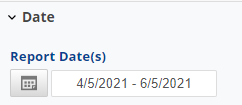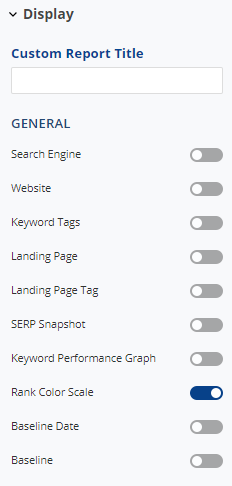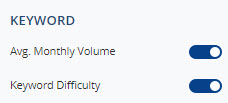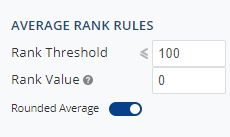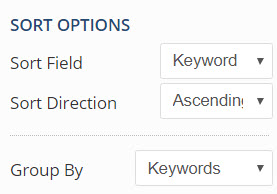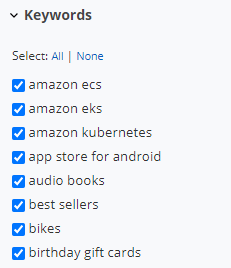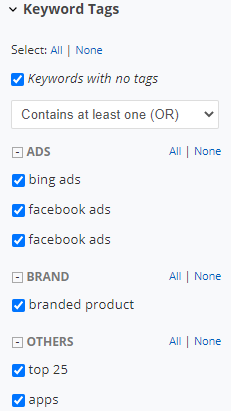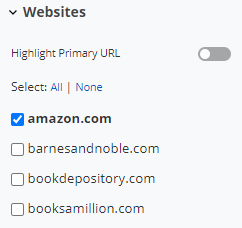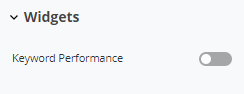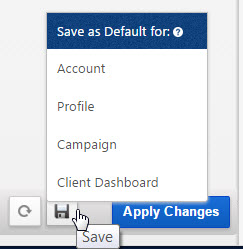- Week 1: from 1st - 7th of the selected month
- Week 2: from 8th - 14th
- Week 3: from 15th - 21st
- Week 4: from 22nd - 28th
In case, the keyword didn't rank every day, then the average is calculated only for those days that the keyword ranked. For example, the keyword ranked only one time in position 90 that week then the average result is 90. To include the days that were not ranked into the average calculation use the Average Rank Rules in the Report Options. Scroll to the Report Options section in the documentation to read more.
Employing a Rank Color Scale, the Weekly Average Rank report provides a powerful visual that colorfully displays rank progress from week to week during the selected date range for the tracked keywords and search engines. A Competitive View allows a comparison of a site's rank progress with its competitors. Choose an SEO widget to display in a ribbon at the top of the report for an impressive summary of Keyword Rank Performance.