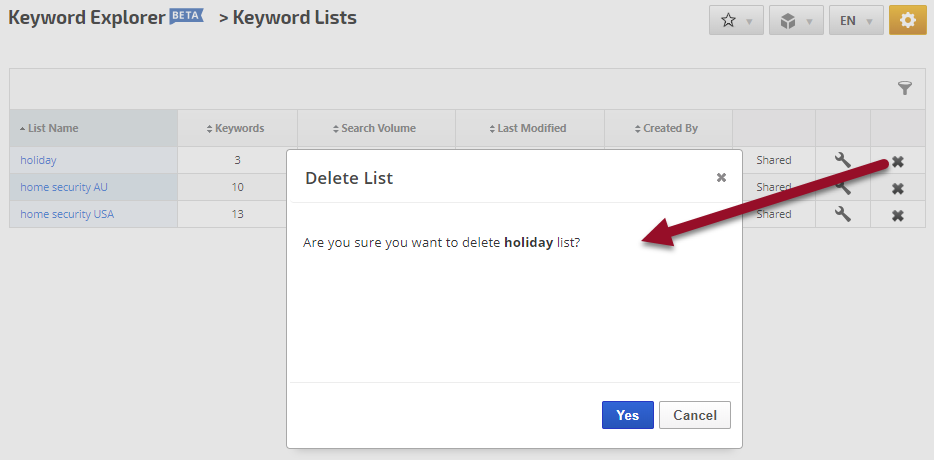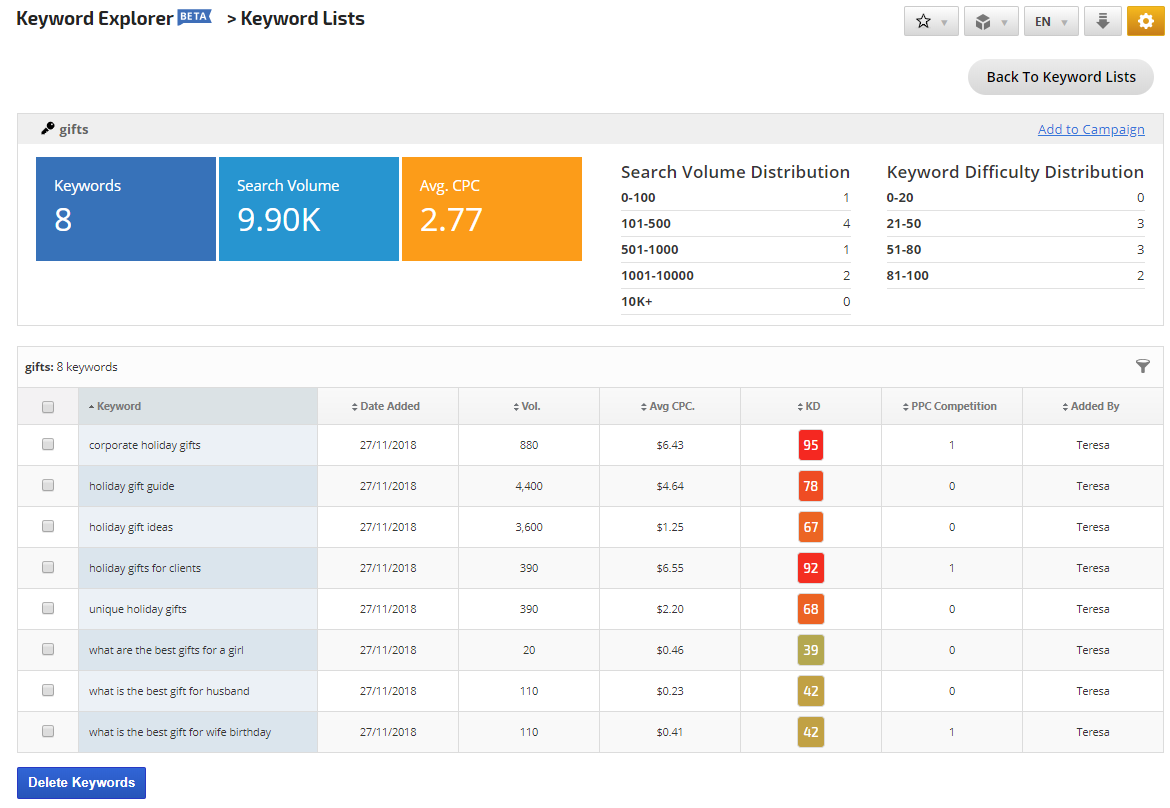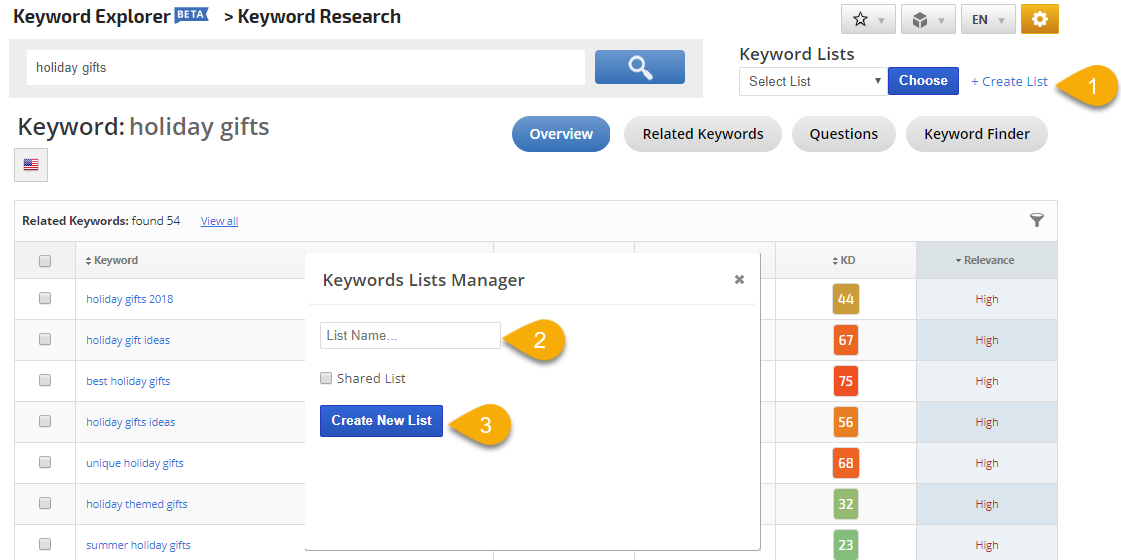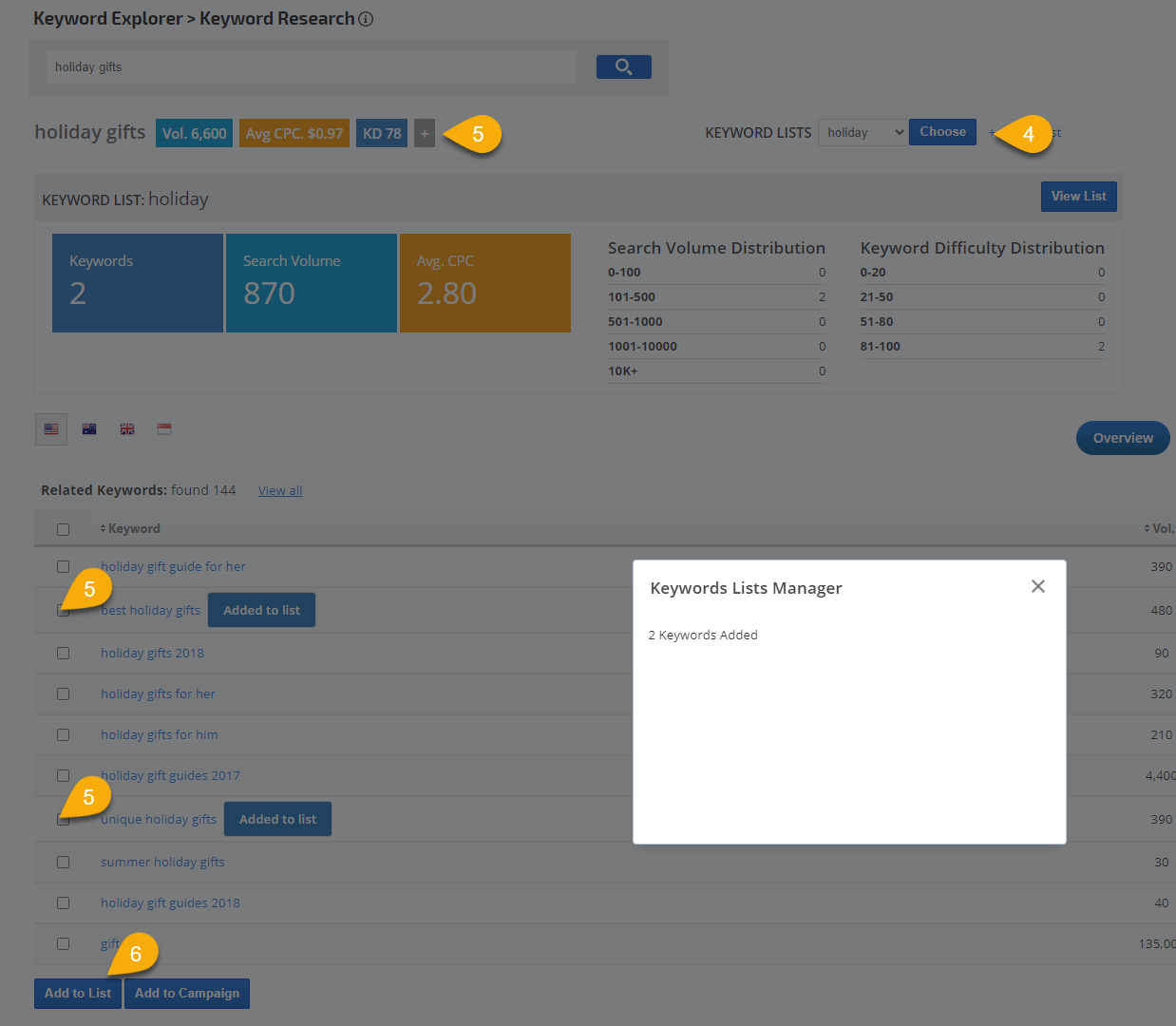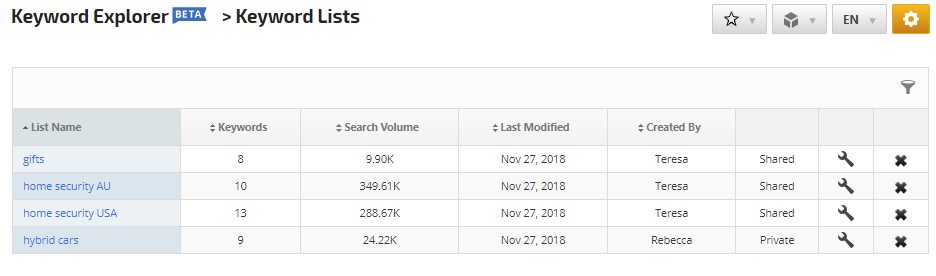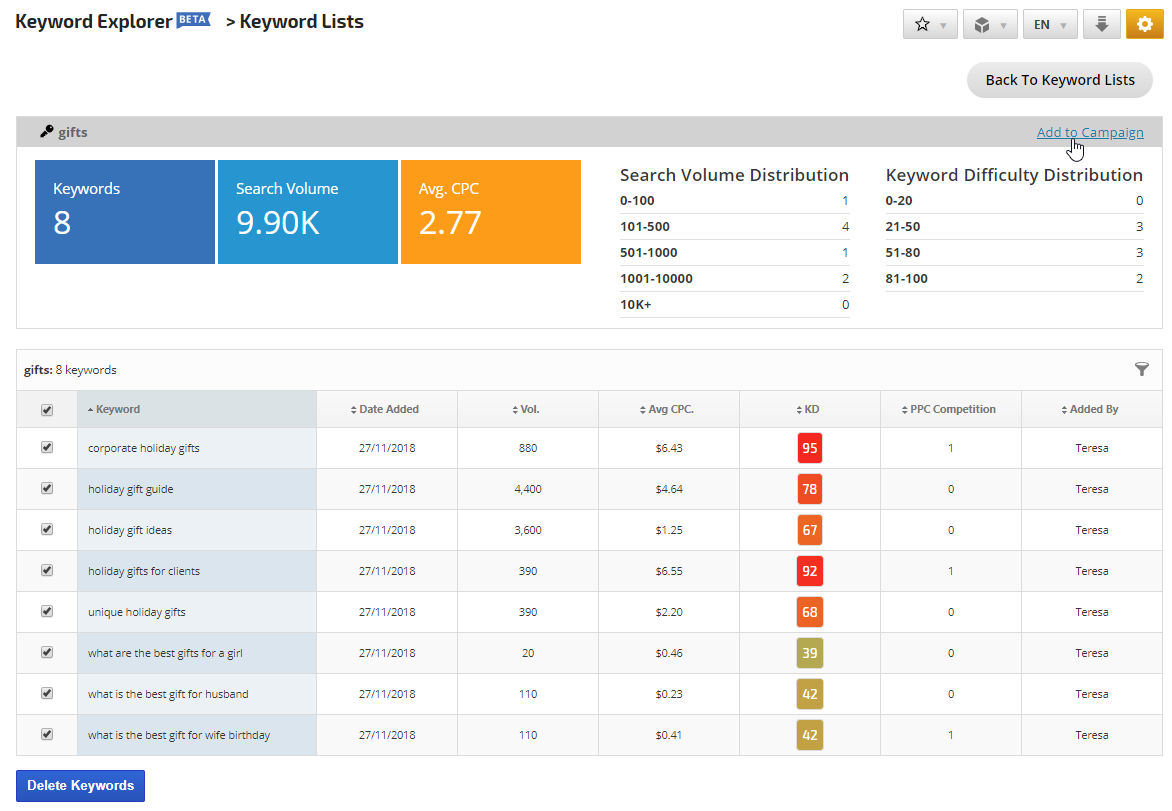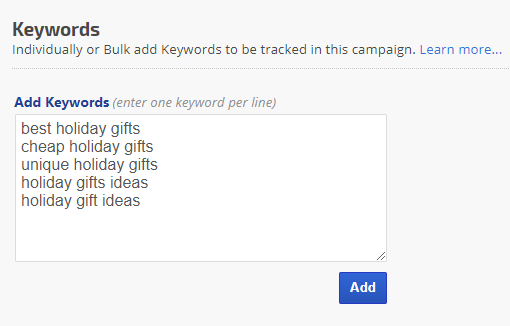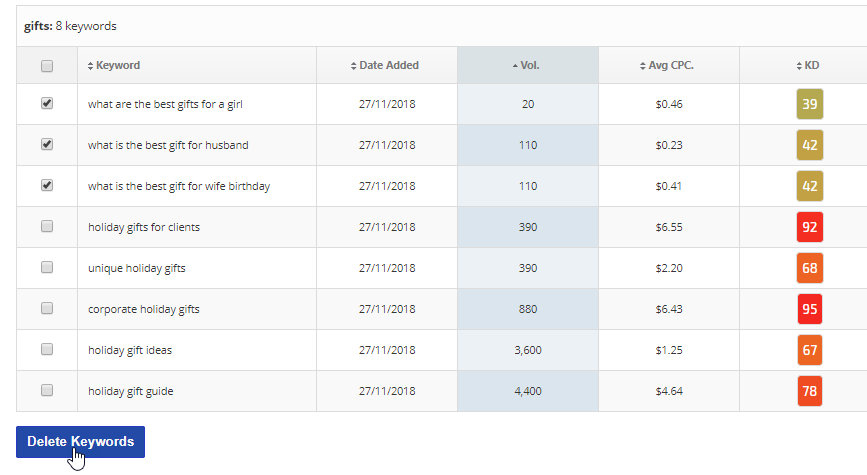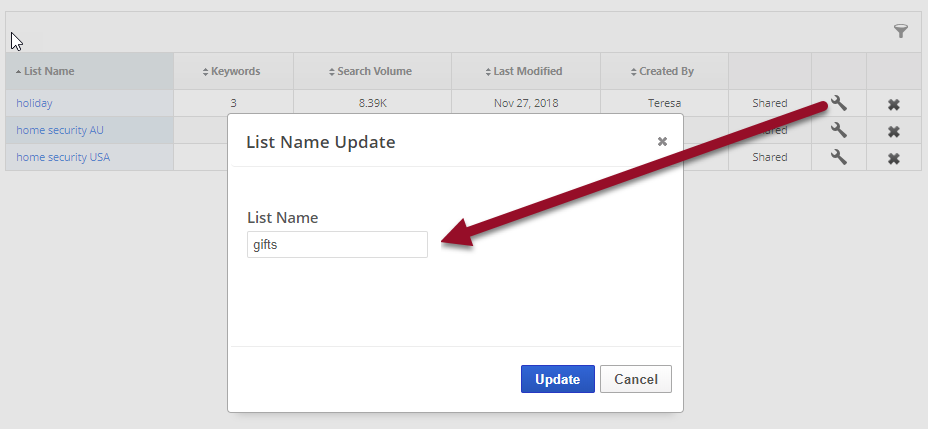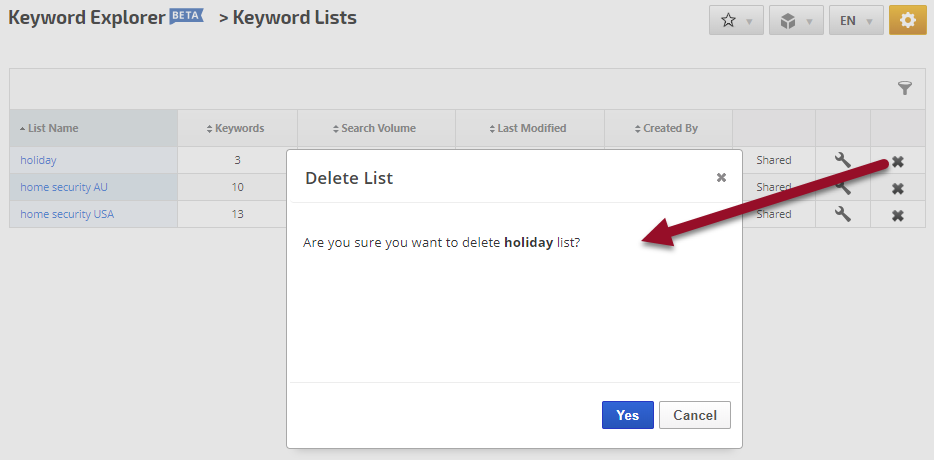Keyword Research is the Foundation
Utilize the Keyword Research tool to obtain lists of related keywords, search query questions, related topics and access the Keyword Finder.
Enter a keyword and click the search icon to get started, and then create your first list:
1. Click the
+Create List link
2. Enter a
Name for the list and if you want to share it account-wide, then check the
Share List option
3. Click the
Create New List button
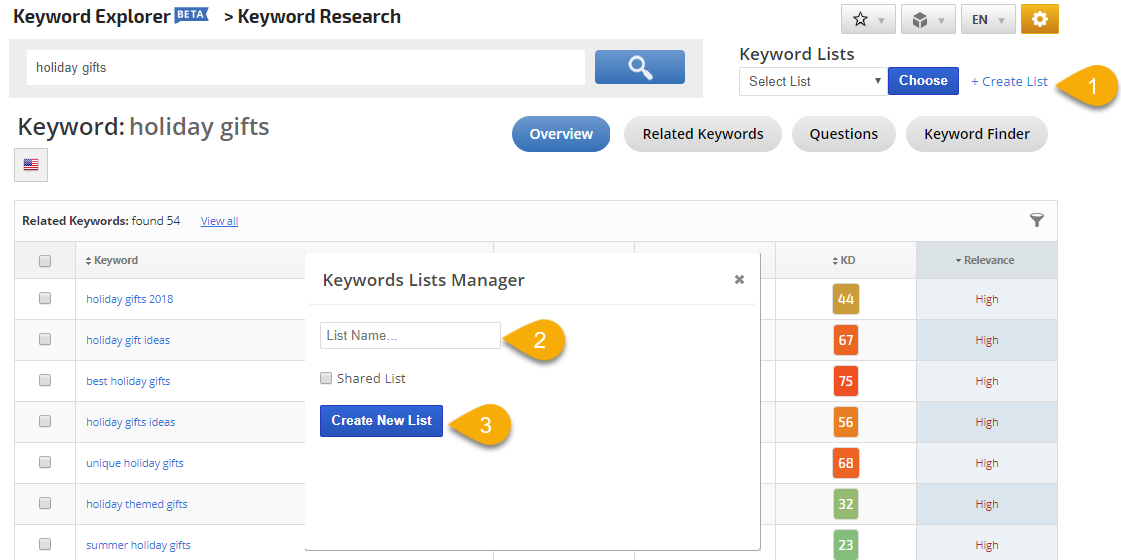
4. Select the
list name in the Keyword Lists menu and click the
Choose button
5. Select the
Keywords that you want in the list (for the researched keyword click a
+ icon)
6. Click the
Add to List button
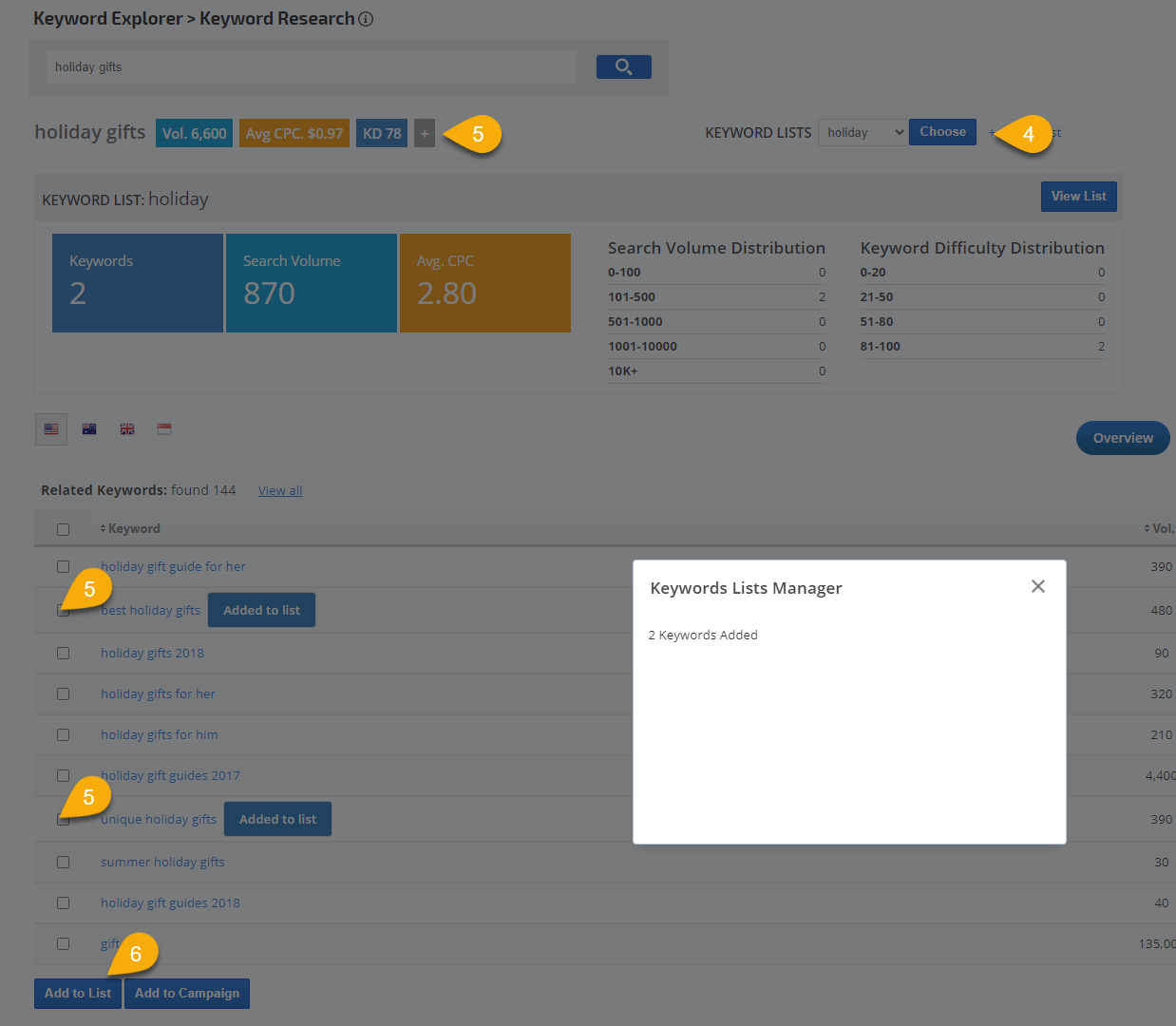
Multiple Keyword Lists
You can add multiple keyword lists to your account, they are not limited to one campaign. To view all the lists you've created navigate to
Reports&Tools > Keyword Research > Keyword Lists
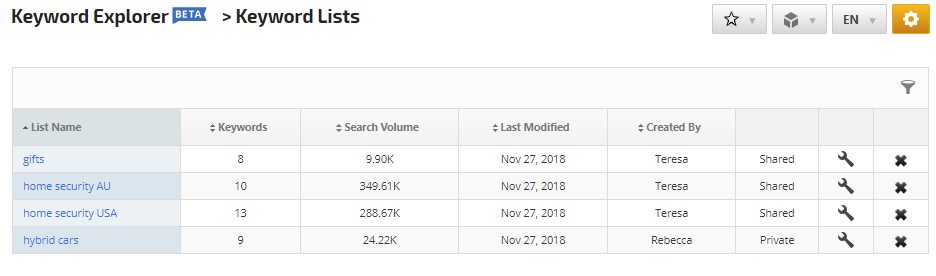
Selecting Quality Keywords
After adding keywords to a list, click the View Keywords link and you'll be presented with a summary including:
- Search Volume
- Average cost-per-click
- Search Volume distribution listing the number of keywords in each grouping
- Keyword Difficulty score distribution
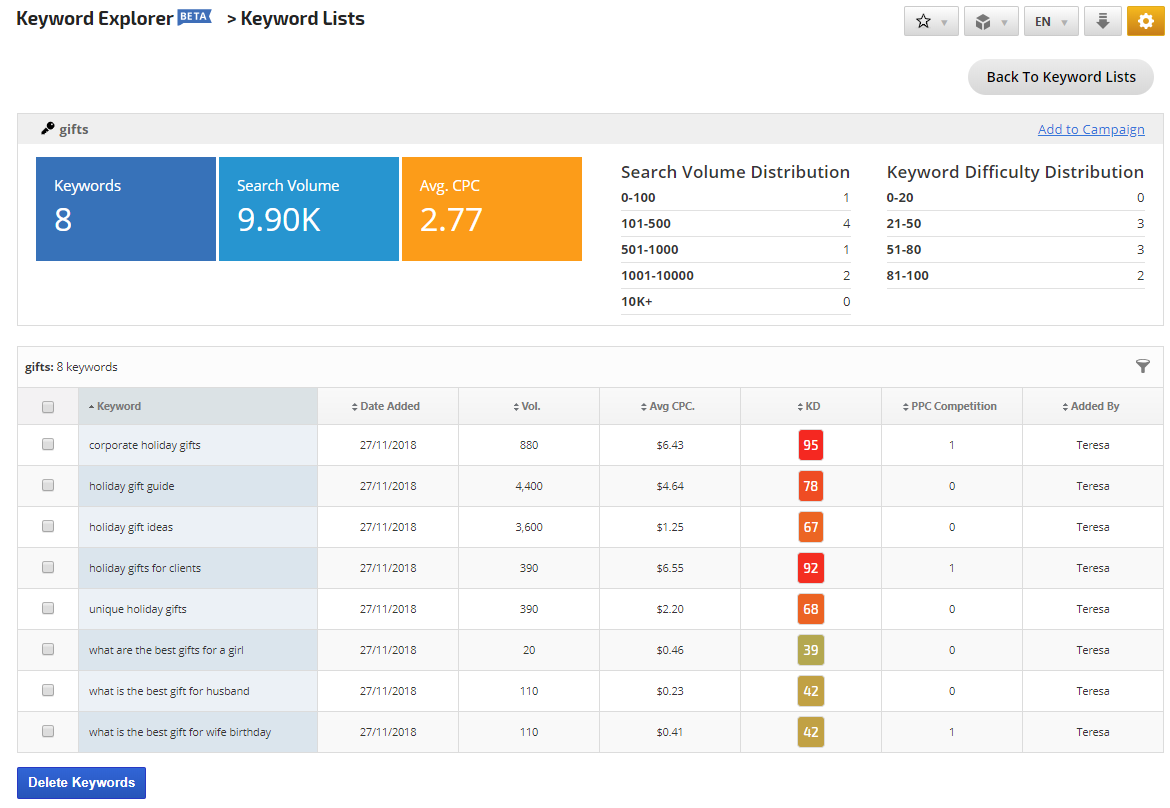
The keyword table has the following columns that can be sorted in ascending or descending order by clicking the arrow beside the column heading:
- Keyword
- Date Added to the list
- Search Volume
- Average CPC
- Keyword Difficulty score
- PPC Competition
- The name of the user who added the keyword to the list
When you've completed your analysis of the keywords in the list, you can:
- Add some or all of the keywords to a campaign
- Add more keywords to the list by querying the Keyword Research tool again
- Delete some or all keywords
- Delete the keyword list
Selecting the Best Keywords
- Select Keywords: select all of the keywords in the table, or select only specific keywords
- Click the Add to Campaign link
- Select the Campaign Name from the menu and click the OK button
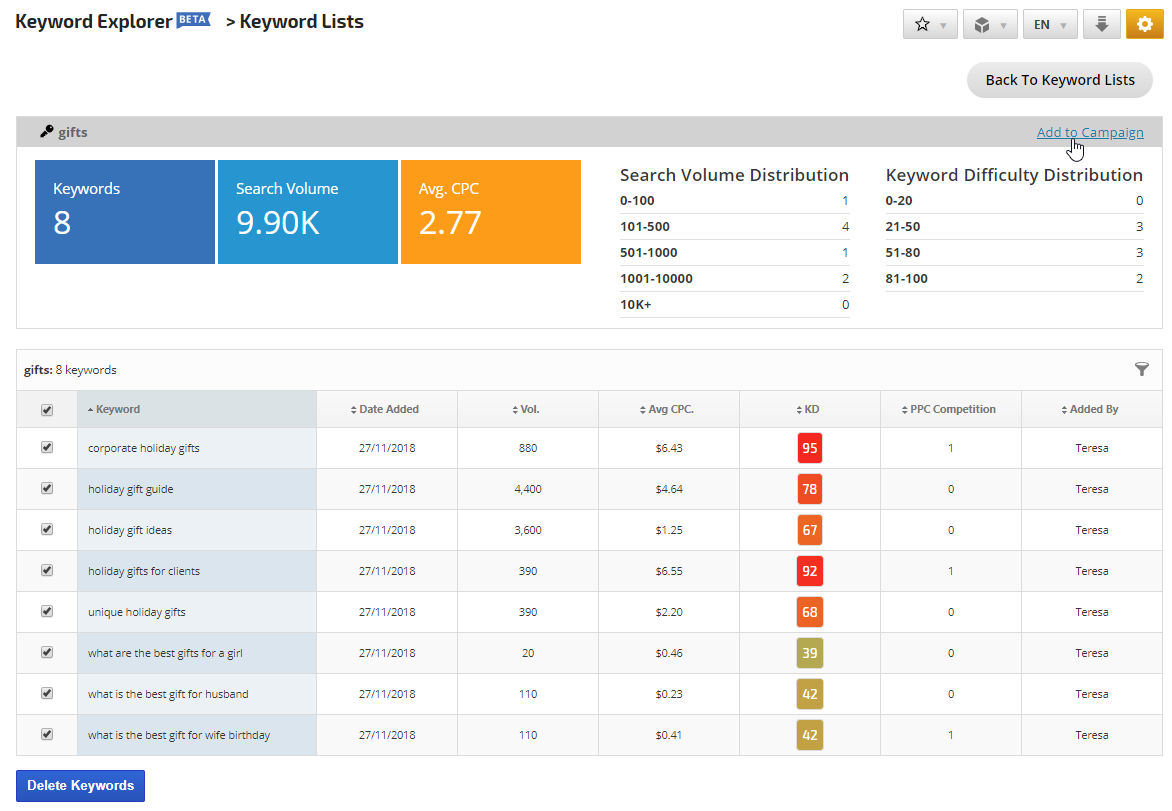
The
Campaigns > Keywords screen opens with the new keywords ready to be added, click the
Add button.
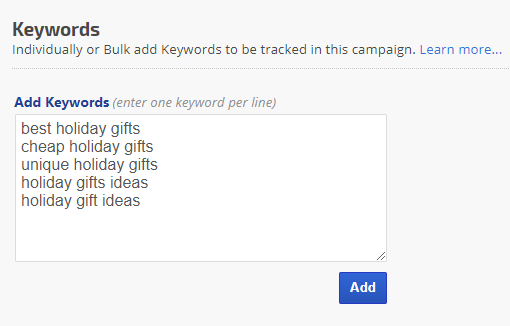
Removing low performance keywords
If you decide while analyzing keywords that you want to remove some from the list, you can simply select the keyword(s) and click the Delete Keywords button at the bottom of the table.
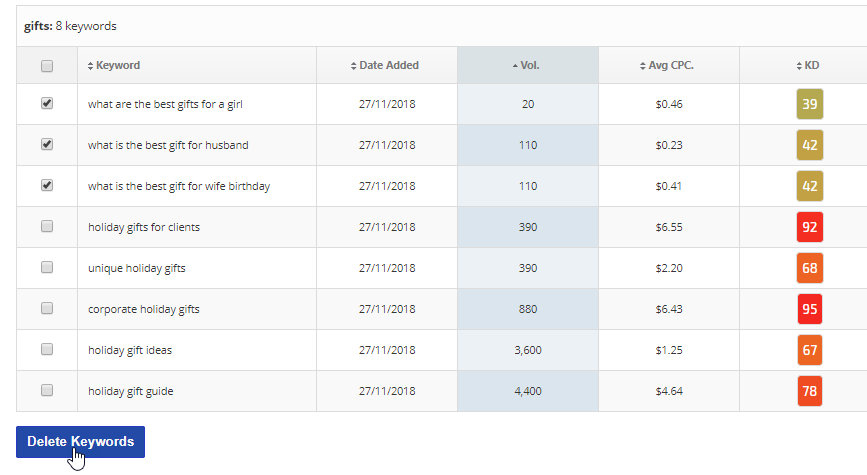
Update the List Name
If you want to change the name of a list, navigate to Reports&Tools > Keyword Research > Keywords Lists and click the wrench icon. Then change the name and click the Update button.
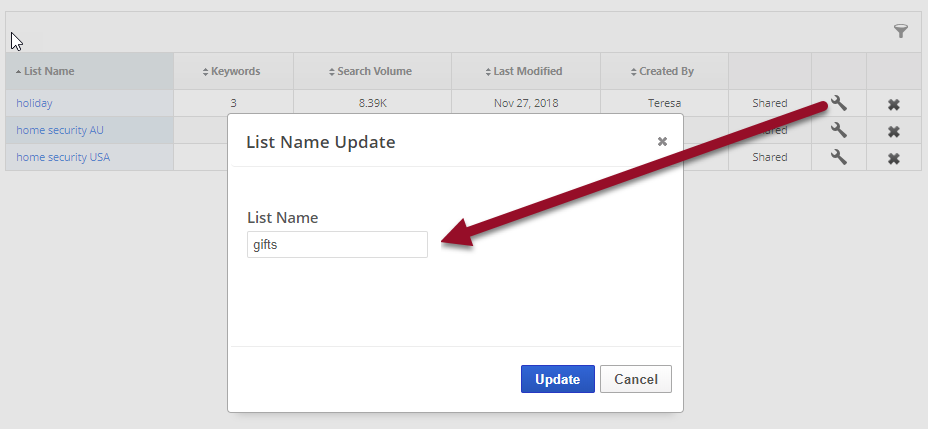
Permanent List Removal
If you don't want to keep a list after working with it, navigate to Reports&Tools > Keyword Research > Keyword Lists and click the X that corresponds to the row that the list is in. Then click the Yes button.
- Keyword lists created by an account Administrator cannot be deleted by an account team member (i..e, user) unless that team member has been granted administrative level permission (learn more about user permissions...)
- An account user without administrative level permissions cannot delete a list that was created by someone else