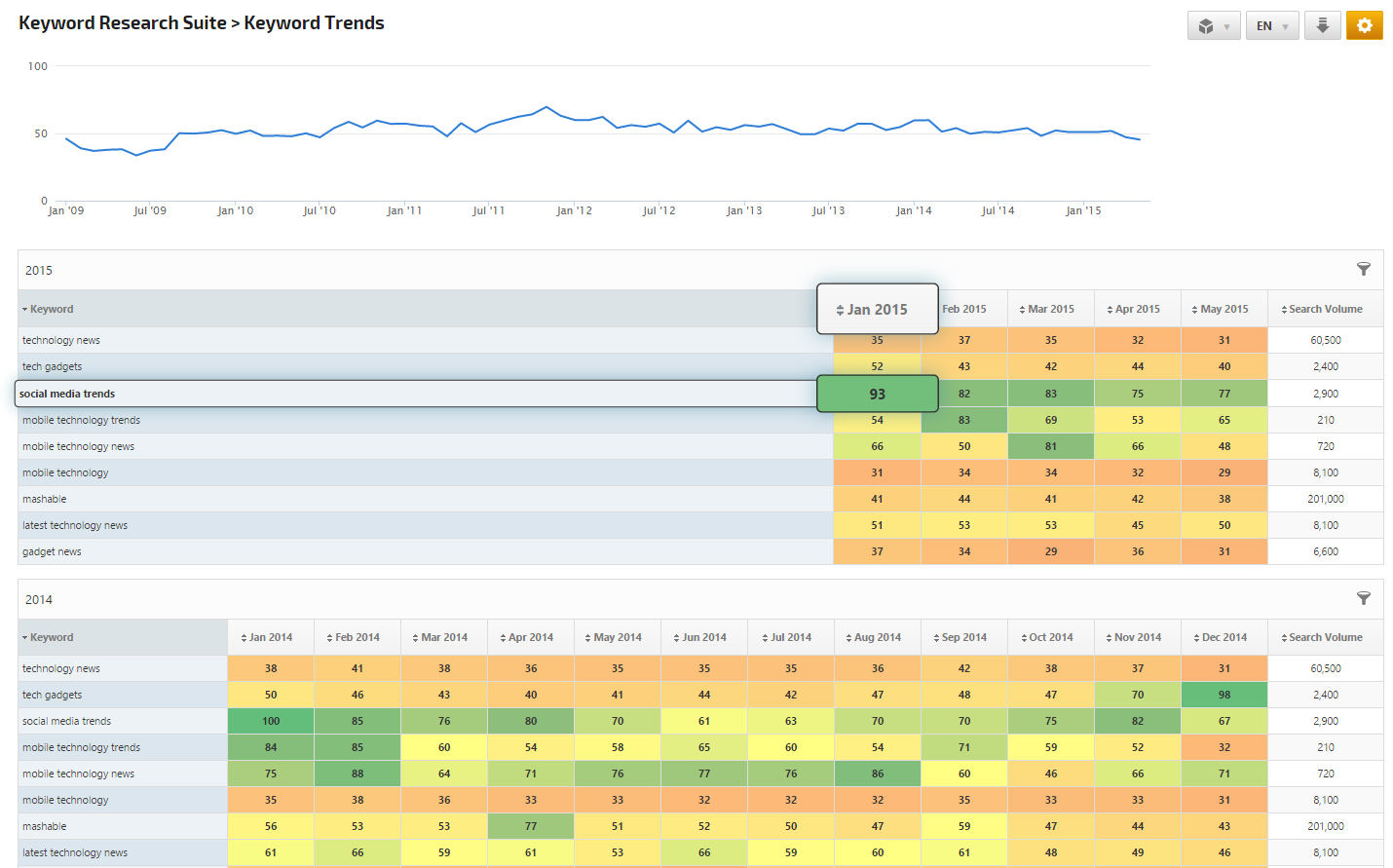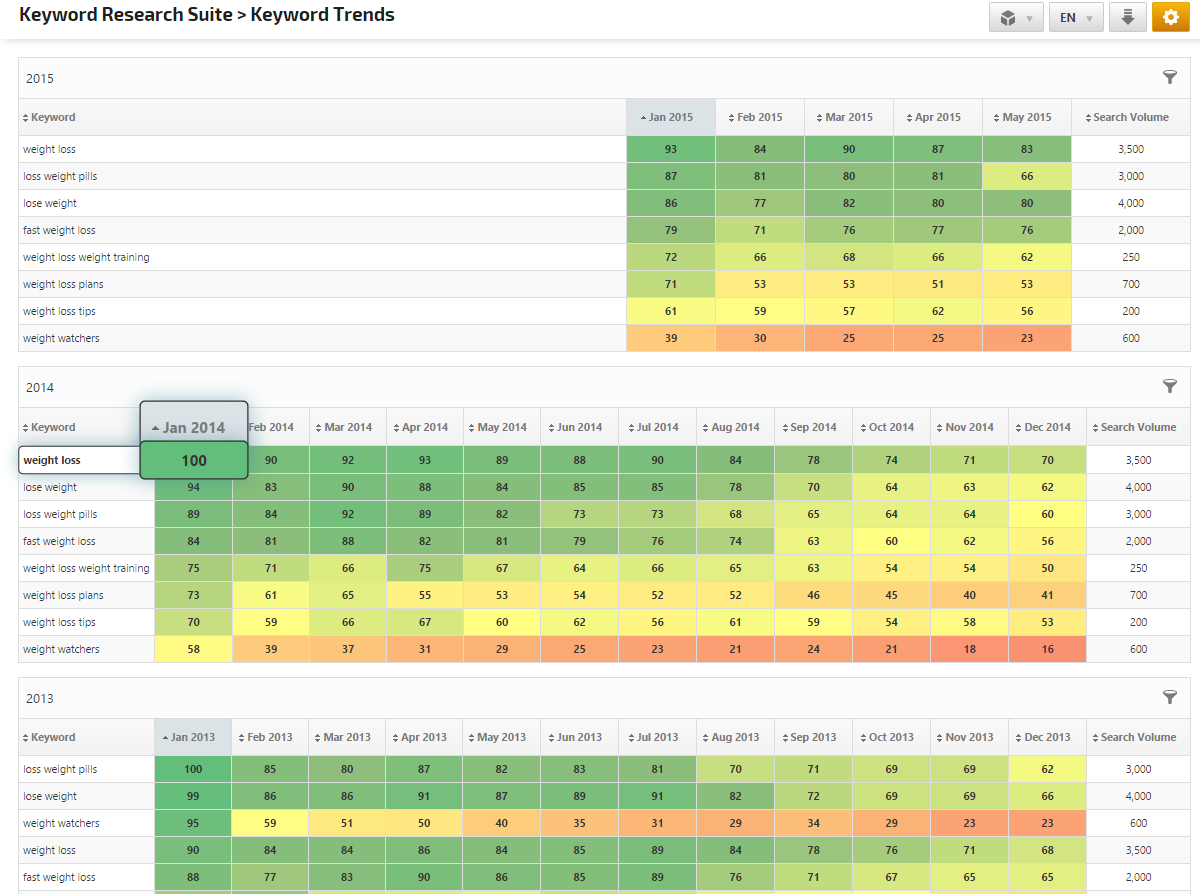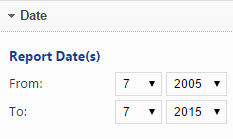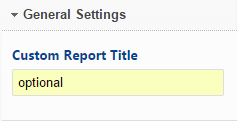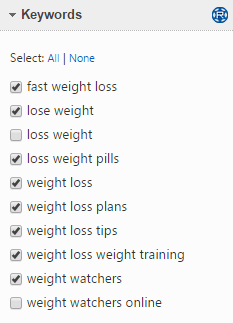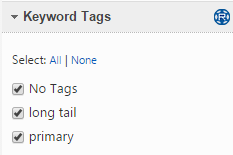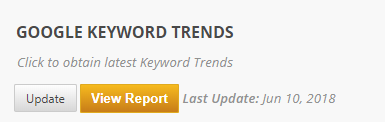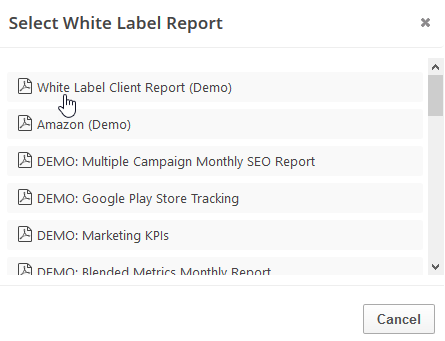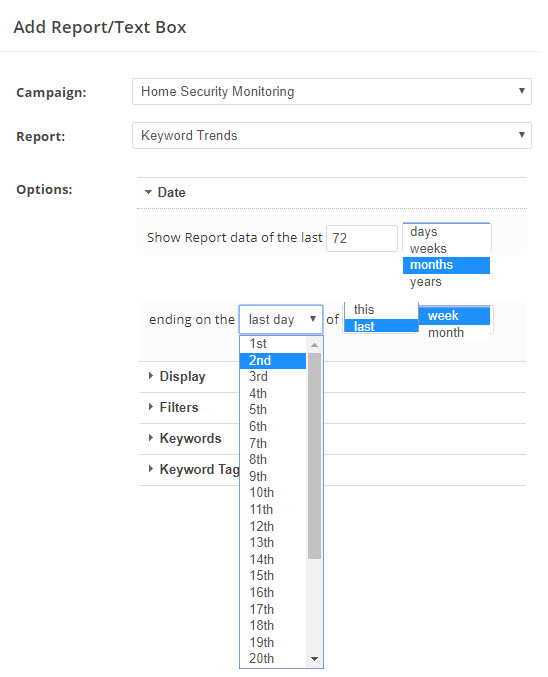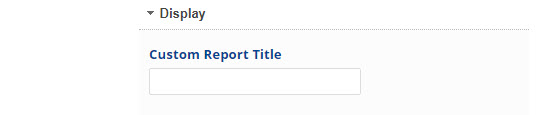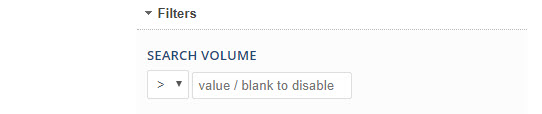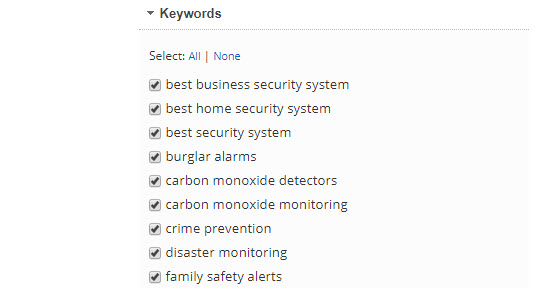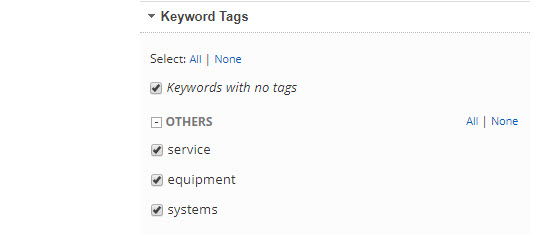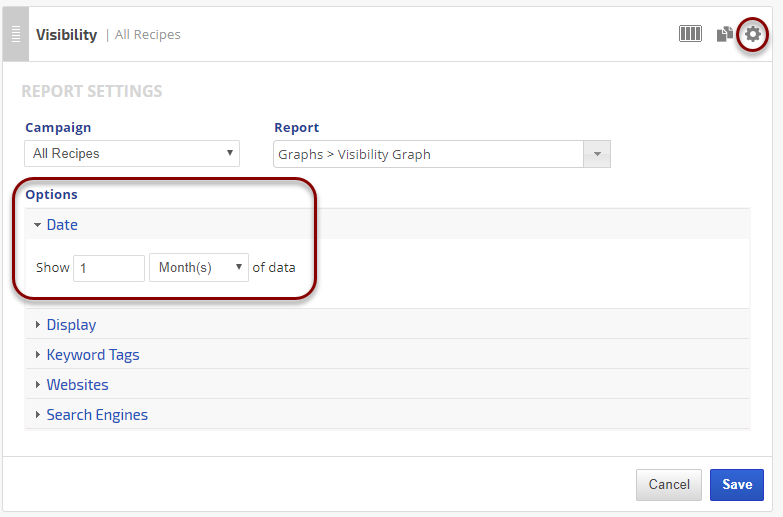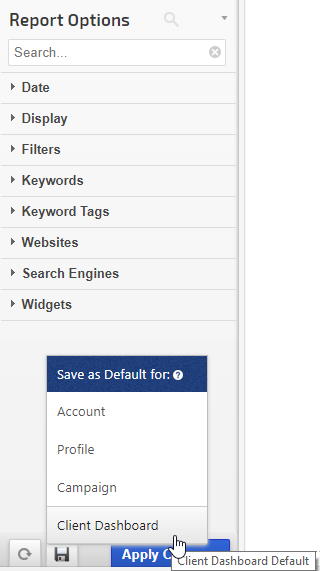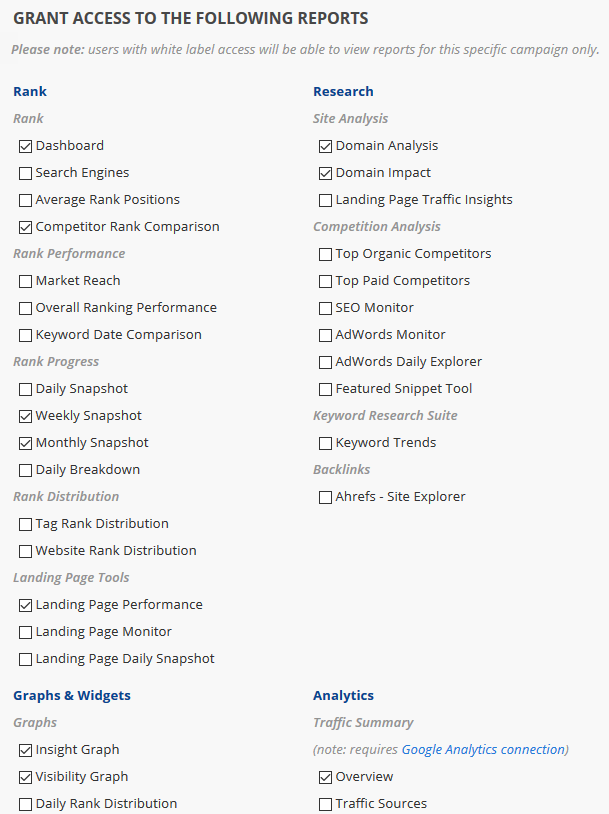| This report is expected to be deprecated as of July 2022. |
Research Keyword Trends based on Google's trending of the Knowledge Graph across Google Search, Google News, and YouTube platforms. The Knowledge Graph technology helps Google connect searches with real-world things and places so their algorithm can group topics together that are trending at the same time on Google News, Google Search, and YouTube, and then rank the stories based on the relative spike in volume and the absolute volume of searches.
Google Trends analyzes a percentage of Google web searches to figure out how many searches were done over a certain period of time. Search data is adjusted in order to calculate meaningful comparisons. This helps create a balance that prevents sites with the highest search volume from always being ranked highest in popularity trends. To accomplish this, they divide each data point by the total number of searches of the geography and time range represented, to compare relative popularity. The resulting numbers are then scaled to a range of 0 to 100.
Note that Keyword Trend data does not include searches made by only a few people, or duplicate searches made by the same person and it filters out queries with apostrophes and other special characters.
Keyword Trend data is collected when keywords are added to a campaign, after that rechecks can be initiated in the campaign > keywords screen.
Note that Keyword Trend data does not include searches made by only a few people, or duplicate searches made by the same person and it filters out queries with apostrophes and other special characters.
Keyword Trend data is collected when keywords are added to a campaign, after that rechecks can be initiated in the campaign > keywords screen.